PowerPoint(パワーポイント)の複数のアニメーションを同じタイミングで開始させる方法です。 開始の設定 例えば、番号1→2→3の順番で再生される状態。 これを2と3を同じタイミングで動くように変更します。 まずは、タイミングを変更したいオブジェクトを選択し、 アニメーションタブを選択アニメーション ウィンドウ で、アニメーション効果の横に表示されている下向き矢印をクリックして、タイミング をクリックします。 タイミング タブで、 開始 の下向き矢印をクリックして、次の開始のタイミングから選びます。 11アニメーションの追加 アニメーション機能は アニメーションタブから設定できます。 アニメーションをつけたいオブジェクトを選択して アニメーションタブを開くと、タブのボタン類が活性化されますので、アニメーション効果を選択します。 アニメーションの選択はタブ内の選択肢や アニメーションの追加ボタンから行います。 たとえばオブジェクト
Power Pointの基本
パワポ アニメーション 順番 追加
パワポ アニメーション 順番 追加-アニメーションを動かす順番設定や同時に動かすなどのオプション設定もご紹介 PowerPoint 13でアニメーションの順序を変更する場合、変更したいアニメーションを選択して、アニメーションウィンドウの順序の変更の矢印ボタンで調整、もしくはアニメーションタブのタイミンググループで操作します 初めて質問します。パワーポイント10で一部スライドショー的 パワポのアニメーションの順番を後から変更したいです5,6個アニメーション追加してから、その次にに追加したアニメーションを一番最初にアニメートするようにしたいです With ActivePresentationSlides(slidenum) TimeLineMainSequenc
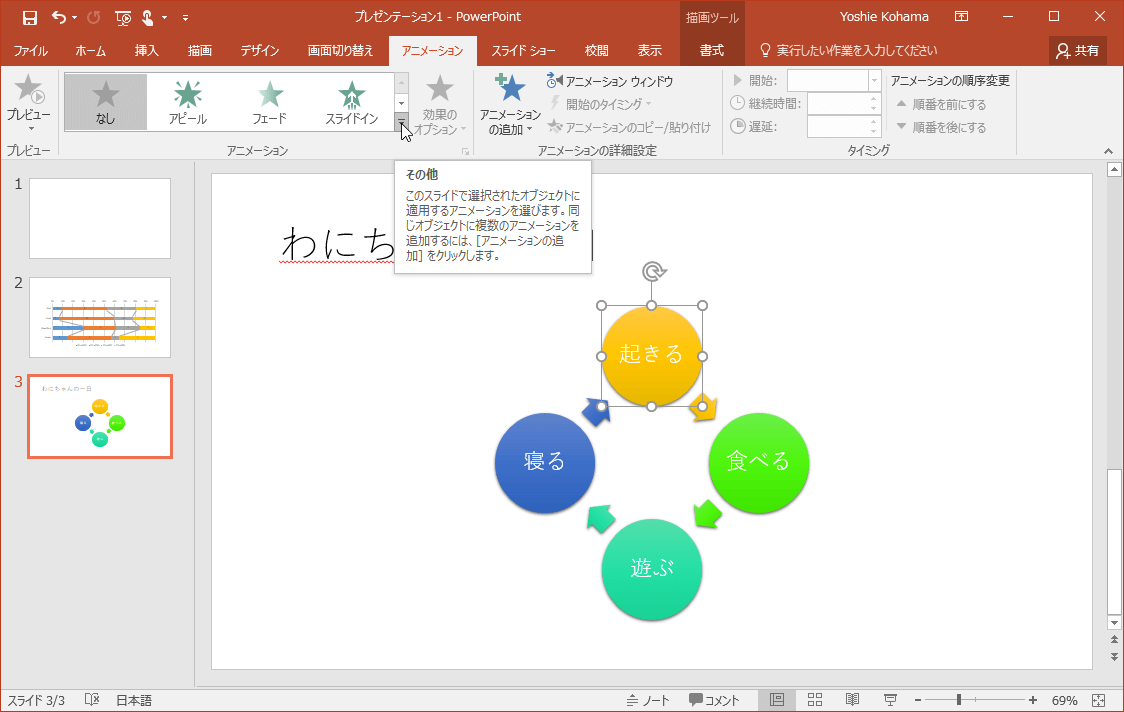



Powerpoint 16 Smartartグラフィックの個々の図形にアニメーションを適用するには
AnimationSettingsAnimation プロパティ (PowerPoint) ; 下のように「アニメーション ウィンドウ」に追加したアニメーションが表示されます。 こちらの例では、順番に吹き出しを表示させるために 4つのオブジェクト(吹き出し)に「 開始効果 」(フェードやスライドインなど)を追加し最後に「 強調効果 」パワポ アニメーション 消す 出す 同時1605 PowerPoint のスライドにアニメーションを追加して強調したり動きを出す方法。 年5月16日 / 最終更新日時 年12月18日 tsunagumaster Microsoft Office プレゼンテーションなどの資料を作成する際に、Microsoft PowerPoint (パワポ
繰り返す(ループ) ①アニメーションタブを選択します。 ②繰り返したいアニメーションを設定しているオブジェクトを選択します。 ③効果のその他のオプションを表示を選択します。 「スライドイン」ダイアログボックスが表示されました。 設定しているアニメーション効果によって異なります。 ①タイミングタブを選択し、②繰り返しを 解説系の動画やプレゼンテーションを作成する時に、あたかも人が入力しているように文字が表示される効果を付けたいときがありますよね。 こんなやつ。 今回は、この効果の作り方です。 タイプライター効果の作り方 文字を入力する まずは普通に文字を用意します。 SequenceAddEffect メソッド (PowerPoint) ;
アニメーションの追加 を選択してアニメーションを選択します。 アニメーションの順序を変更する アニメーション マーカーを選択します。 目的のオプションを選択します。 順番を 前にする アニメーションが表示される順序を前に移動します。 順番を 後にする アニメーションが動作する順序を 後に移動します。 グループ化されたオブジェクトにこの記事の内容 アニメーション効果の シーケンスに 追加された新しいアニメーション効果を表す Effect オブジェクトを返します。 構文 expressionAddEffect( _Shape_, _effectId_, _Level_, _trigger_, _Index_) 式 Sequence オブジェクトを表す 変数 。 PowerPoint 00 ここではPowerPoint 03を使って解説しています。 他のバージョンの PowerPoint では、メニューの名称などが異なる場合があります。 テキストのアニメーション 箇条書きの文字が1行ずつ順番に表示されるようなアニメーションを設定します。 箇条書きが入力されているプレースホルダ全体を選択して操作します。 スライドの3枚目を表示する




Powerpoint パワーポイント を使ってスライドショーを作る方法 Web広告集客ラボ



図解powerpoint 4 3 アニメーション順番の変更
マイクロソフト コミュニティをご利用いただき、ありがとうございます。 アニメーション効果を選択してもリアルタイム プレビューが機能しないのですね。 手元の PowerPoint 16 で試すと、オプションでリアルタイムプレビューの表示にチェックが入って アニメーションで順番にオブジェクトを表示する方法(PowerPoint 13/16の場合) オブジェクトとは、文字や図、画像のことです。 ①「アニメーション」タブに移動します。 ②アニメーションを設定したいオブジェクトを選択します。 ③「開始」のアニメーションからアニメーションを選択してください。 下記の場合、「開始」のアニメーションから「スライド終了(フェード)を追加した結果です。 《アニメーションウィンドウ》を表示すると、アニメーションの設定が一覧で表示され、目視確認しやすいです。 開始・終了のそれぞれの動きは、 「1」「2」のように番号が振られており、
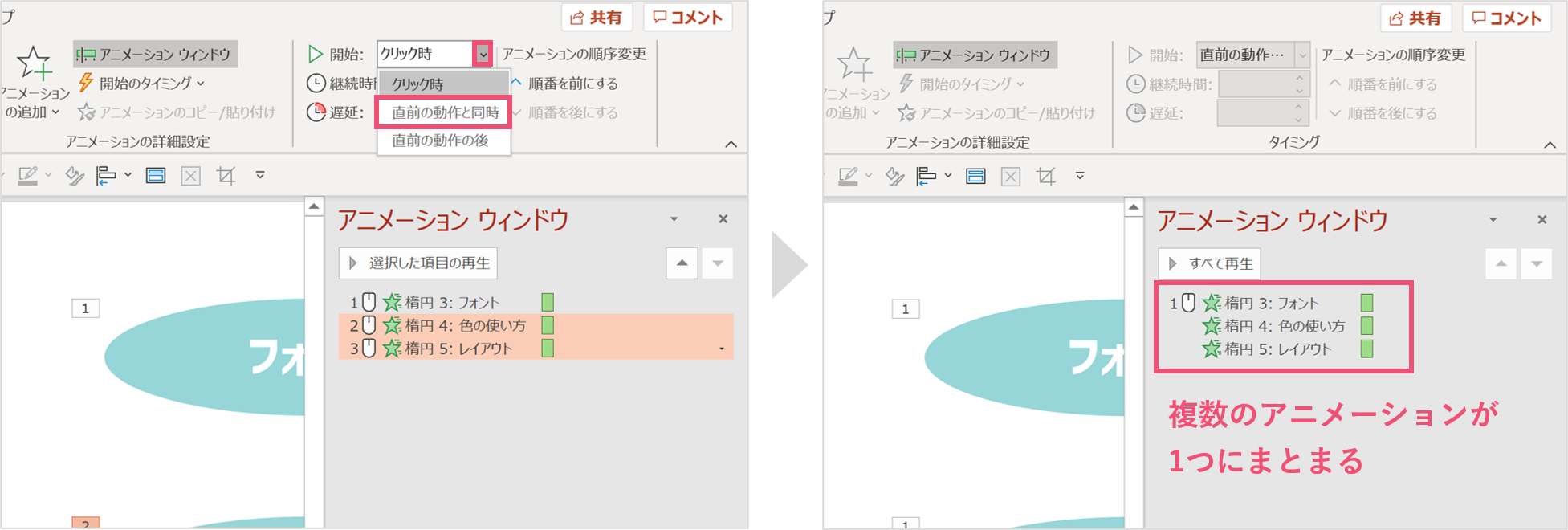



パワーポイント 複数のアニメーションを同時に動かす方法 パワポ大学




岡山市北区のパソコン教室powerpointを使った動画編集の例
Thu 1100 arrow_forward 次の記事 PowerPointでアニメーションの順番設定した表示順序の変更、タイミング、削除を行うことが出来ます。 ①各項目をクリックでアニメーションの番号がピンク色で表示されます ①現在こちらのテキストを1番最初に表示する場合 ②こちらをクリックして、順番を一番上に移動させます ①「アニメーション ウインドウの1番上」に移動すると番号がこちらに変更されました ①変更順序の編集 パワーポイントでは、効果の設定順で再生の番号が振られますが、必ずしもその通りに動かしたいとは限りませんね。 順序の編集は。 アニメーションタブを選択します。 アニメーションウィンドウボタンをクリックします。 すると、画面右側の作業ウィンドウに、設定中の効果がリスト表示されます。 ここで、変更したい効果を目的の順番の位置



Www Meiji Ac Jp Wsys Edu Info 6t5h7pibrg4 Att Powerpoint Basic Pdf
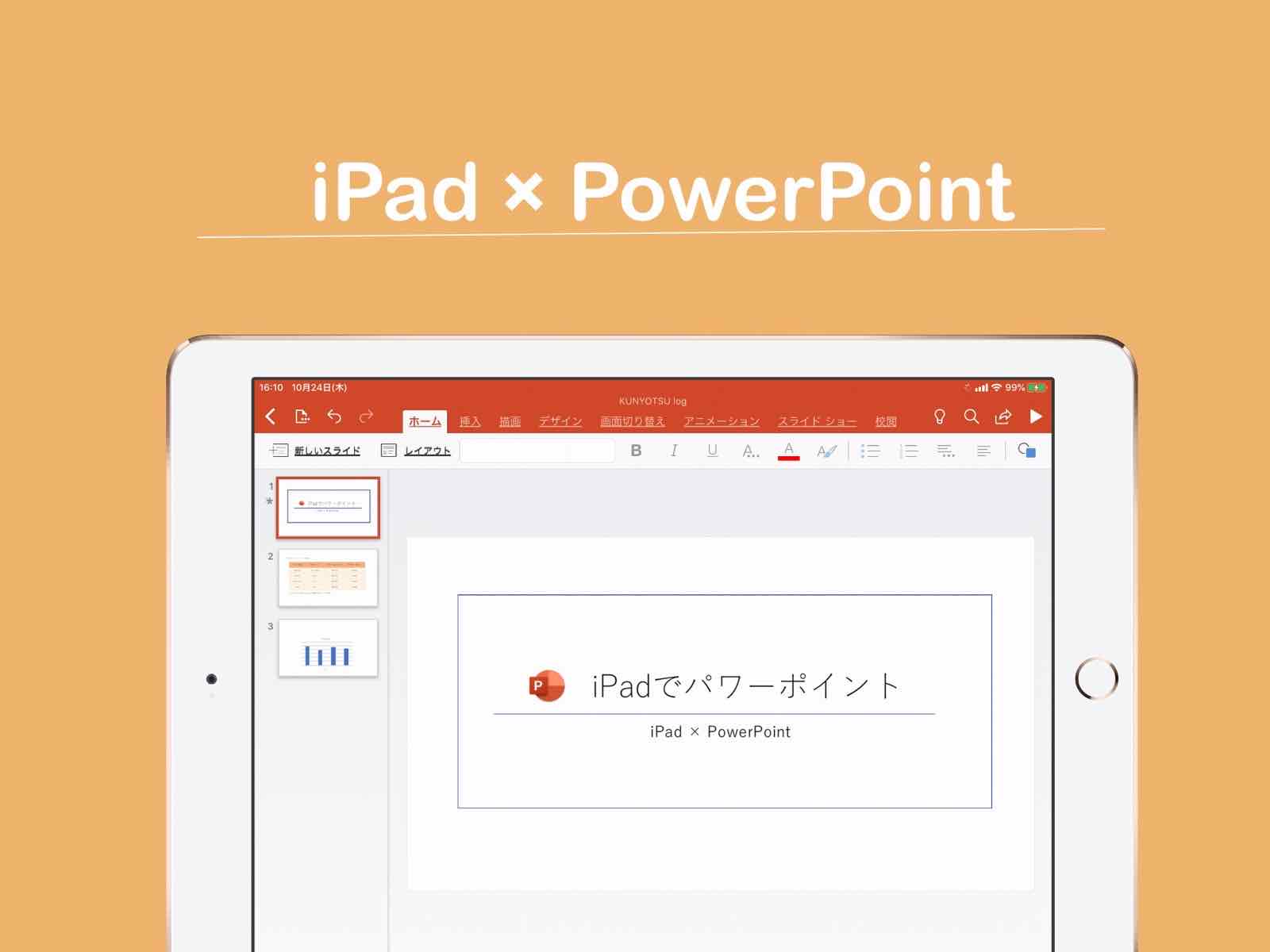



Ipad Powerpoint アイパッドでパワーポイントを使う方法解説 Kunyotsu Log
1.文字をわけて入力する プレースホルダー全体にアニメーションが設定されるのであれば、アニメーションを設定したい「10倍」の文字を他の文字とは別のプレースホルダーに入力すればよいのです。 「ポイント」「10倍」「! 」と3つのプレースホルダーに分けて入力する方法もありますが、ここでは、1文字ずつ7個のプレースホルダーに入力してみましょう新しく追加したアニメーションは、自動的に フェードイン に設定されます。 切り替え効果やアニメーションを変更するには、右側のパネルを使用します。 パソコンを使い、 Google スライド でプレゼンテーションを開きます。 表示 アニメーションオブジェクトが選択された状態で、下図の「アニメーションの設定」を選択する。 すると画面右側に「アニメーションの設定」の設定画面が現れる。 そこで、「効果の追加」から (例として) 「開始」→「スライドイン」を選択してみよう。 すると、どの
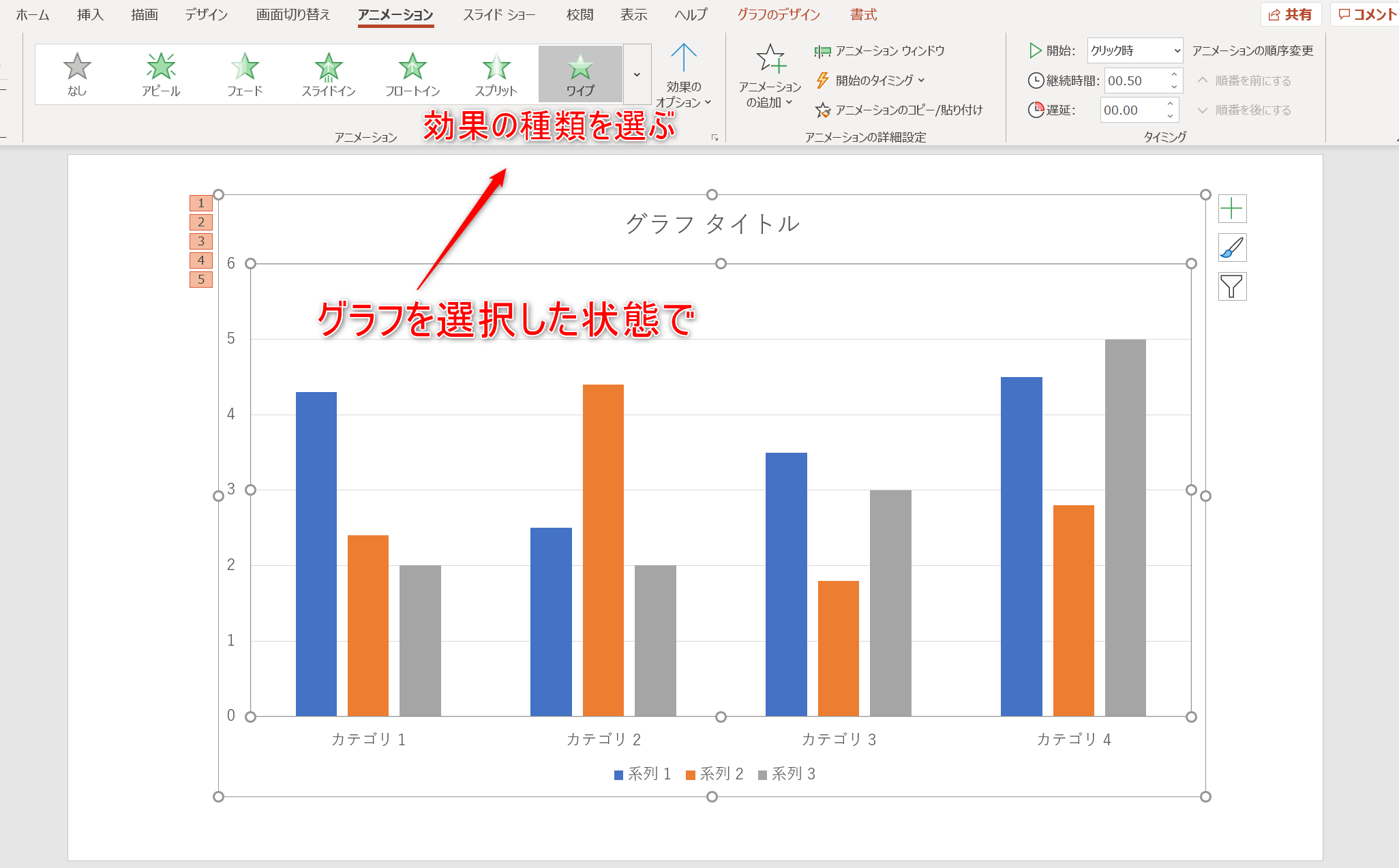



パワポのアニメーション機能 プレゼン資料を作る前に知っておきたい基本を解説 Udemy メディア
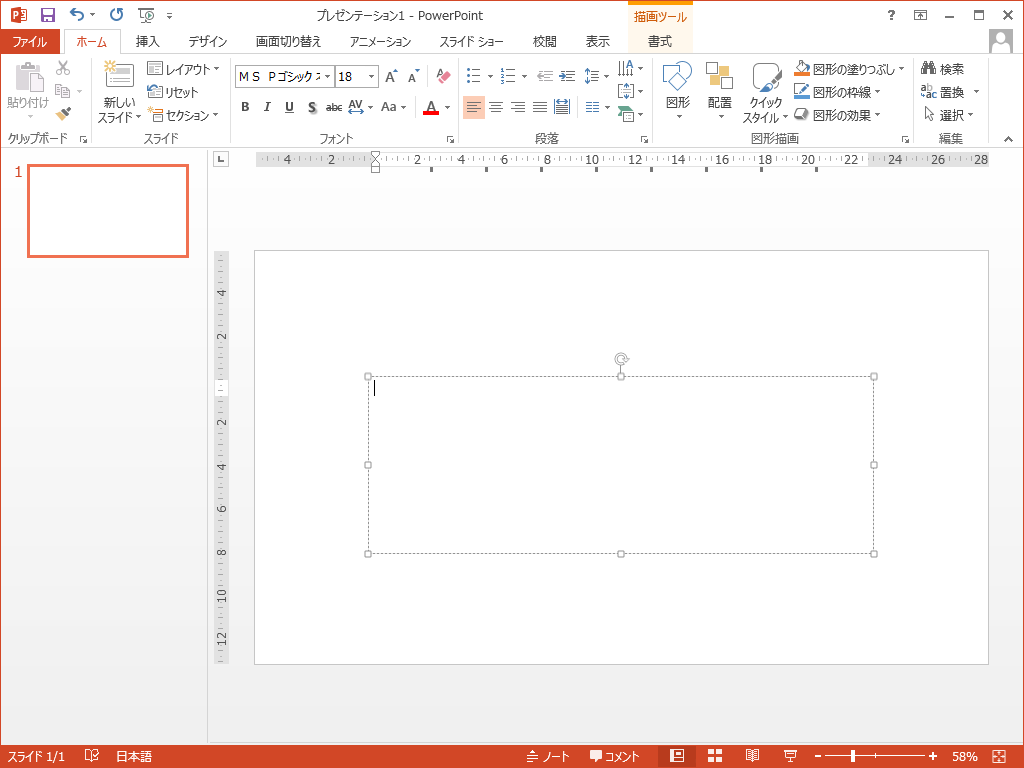



テキストボックスをの追加 Powerpointの使い方



1



面白い パワーポイント
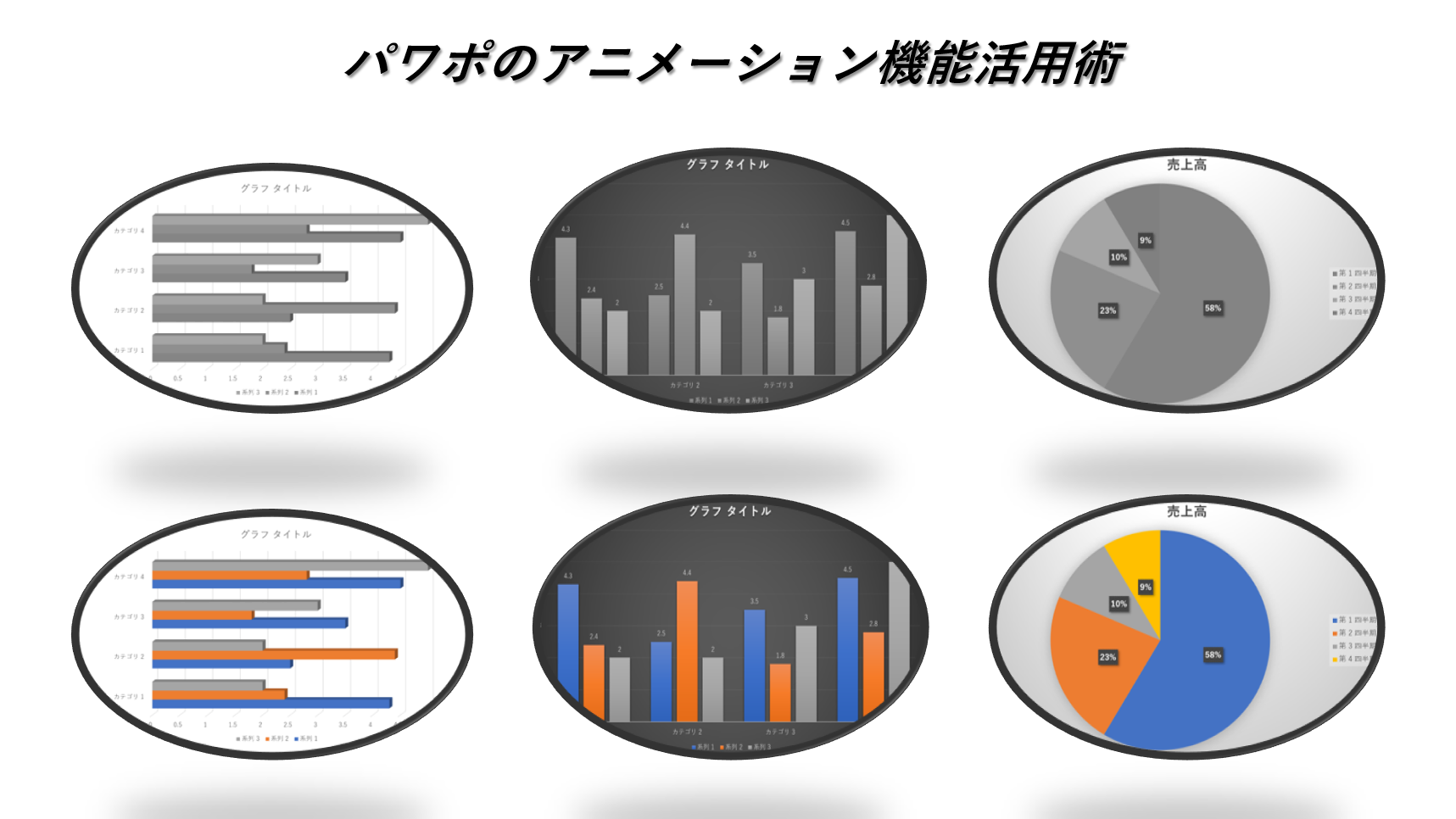



パワポのアニメーション機能 プレゼン資料を作る前に知っておきたい基本を解説 Udemy メディア
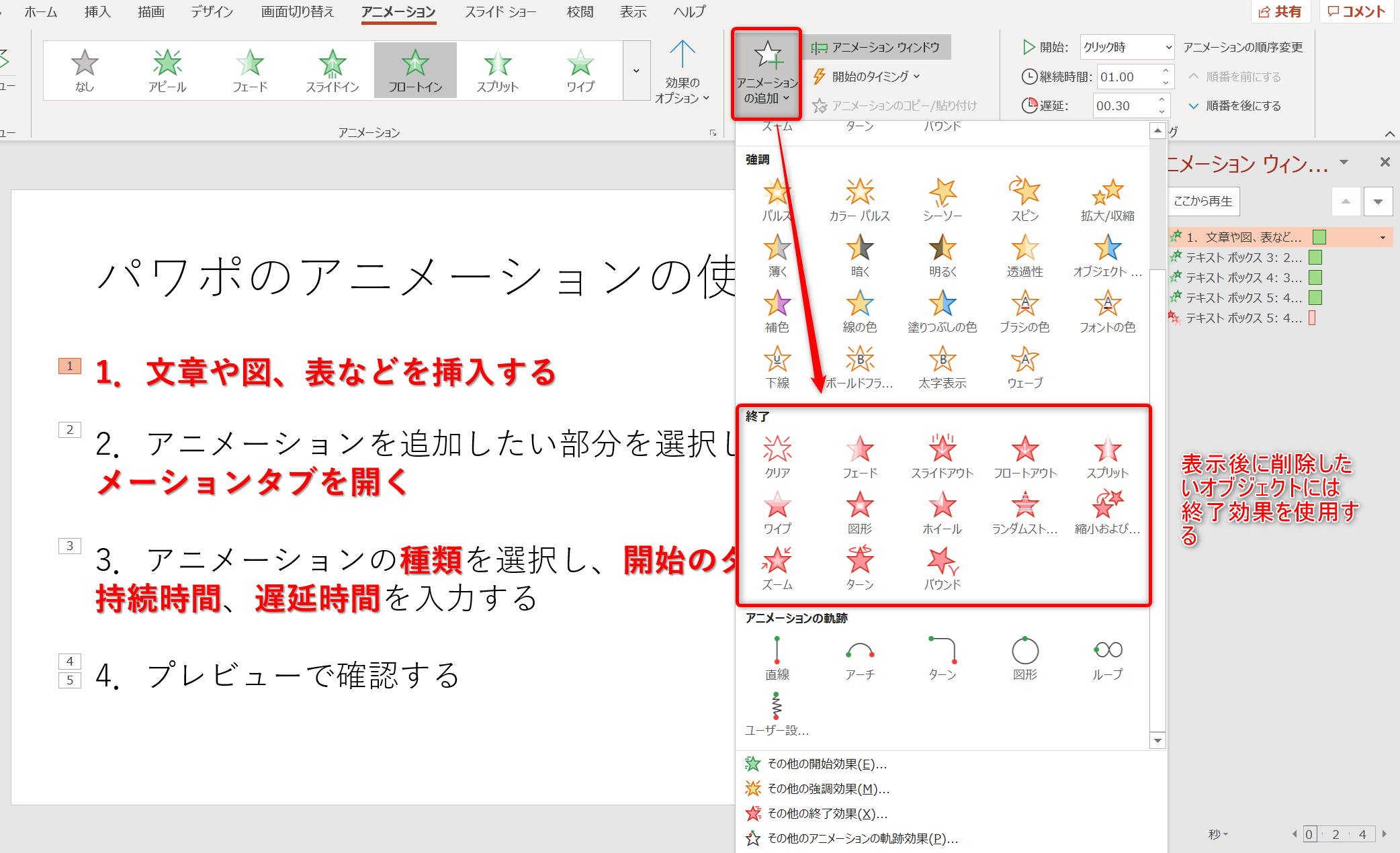



パワポのアニメーション機能 プレゼン資料を作る前に知っておきたい基本を解説 Udemy メディア
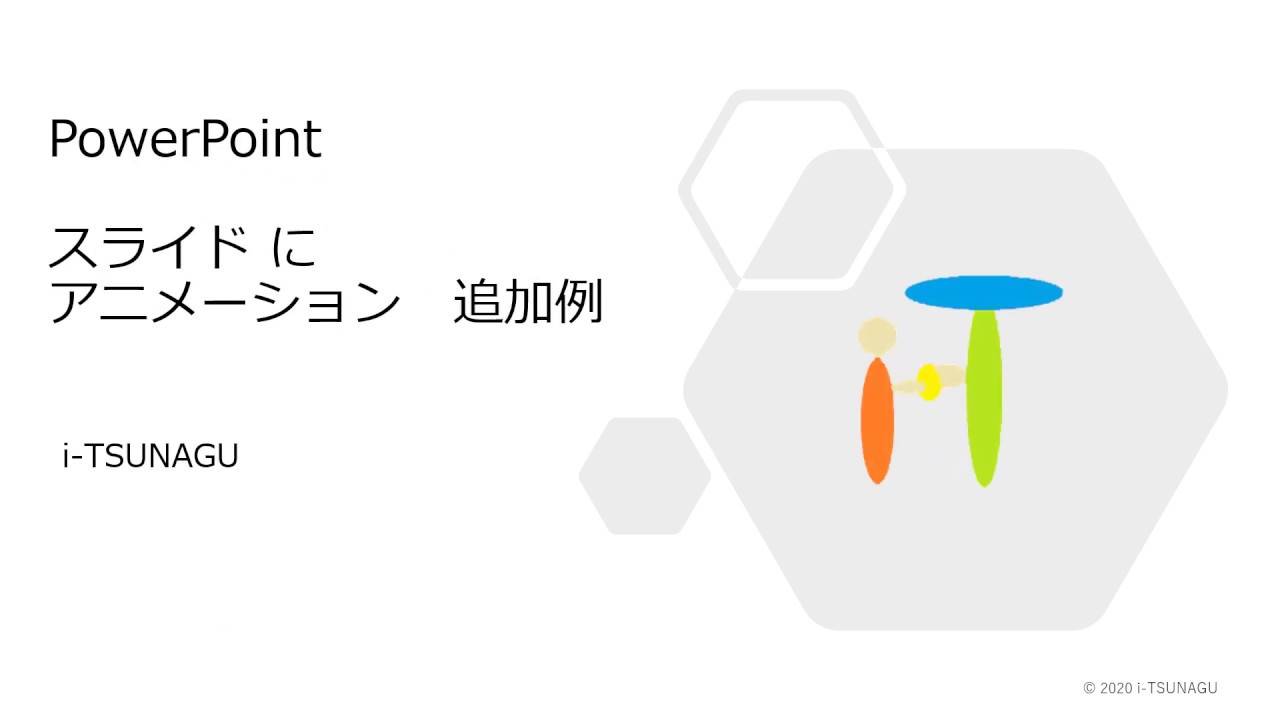



Powerpoint のスライドにアニメーションを追加して強調したり動きを出す方法 Pc It I Tsunagu




パワポテクニック編 サーチライト風アニメーションを簡単に作るポイント Powerpoint19 Youtube
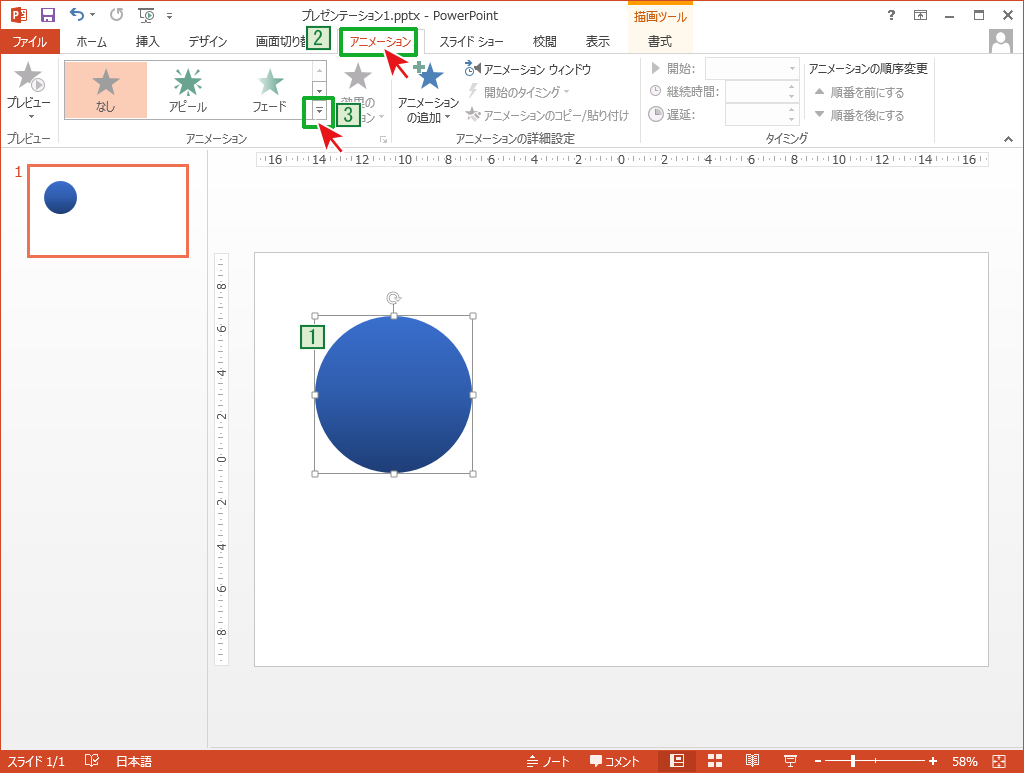



自由な動きでアニメーションさせる Powerpointの使い方
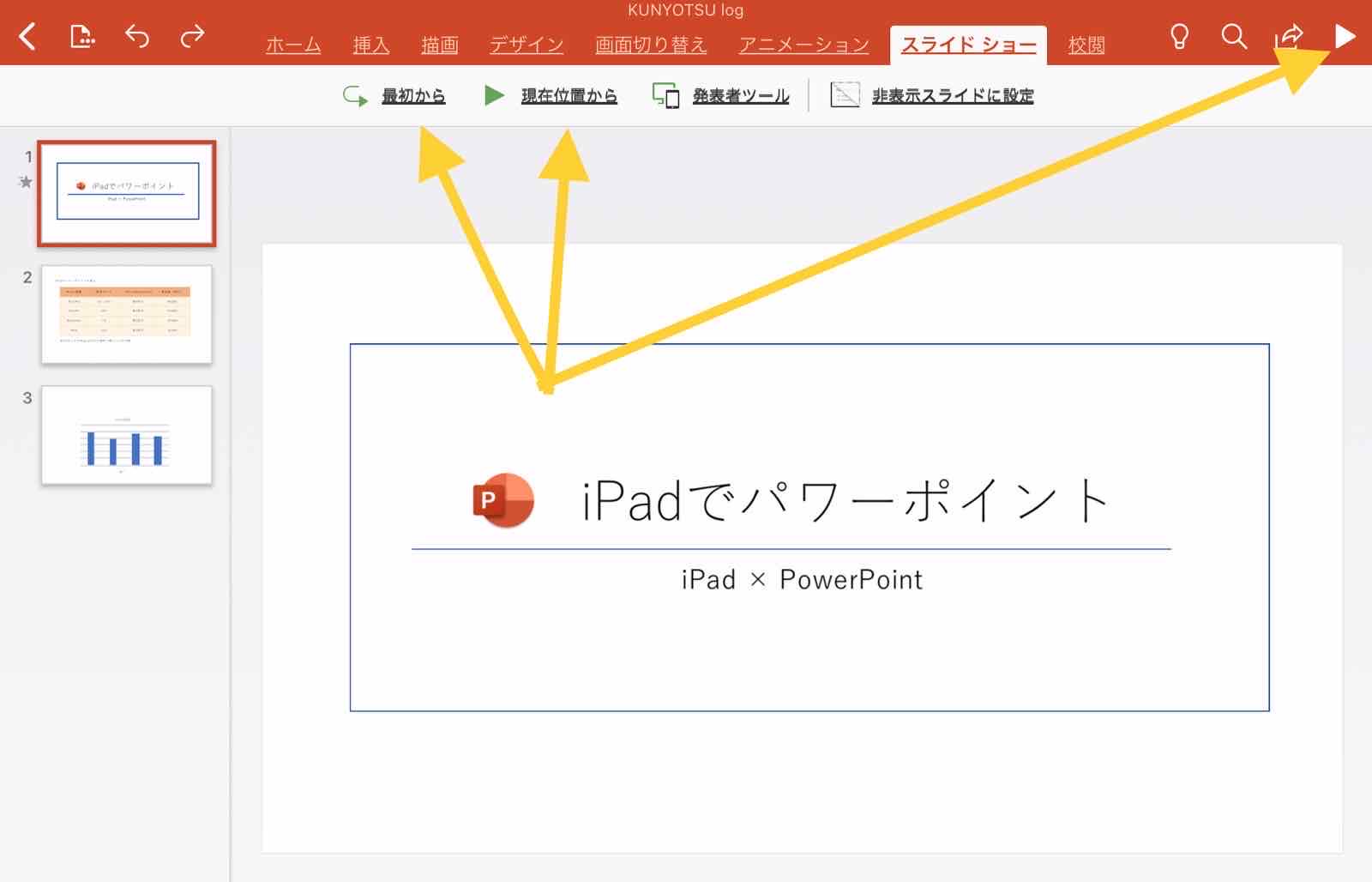



Ipad Powerpoint アイパッドでパワーポイントを使う方法解説 Kunyotsu Log




Powerpointの超おすすめアニメーション3選 設定方法も解説 オカメjp あるドイツ在住日本語教師のブログ




パソコンで写真から感動動画を簡単作成 パワポがあればすぐできる オーサムスタイル
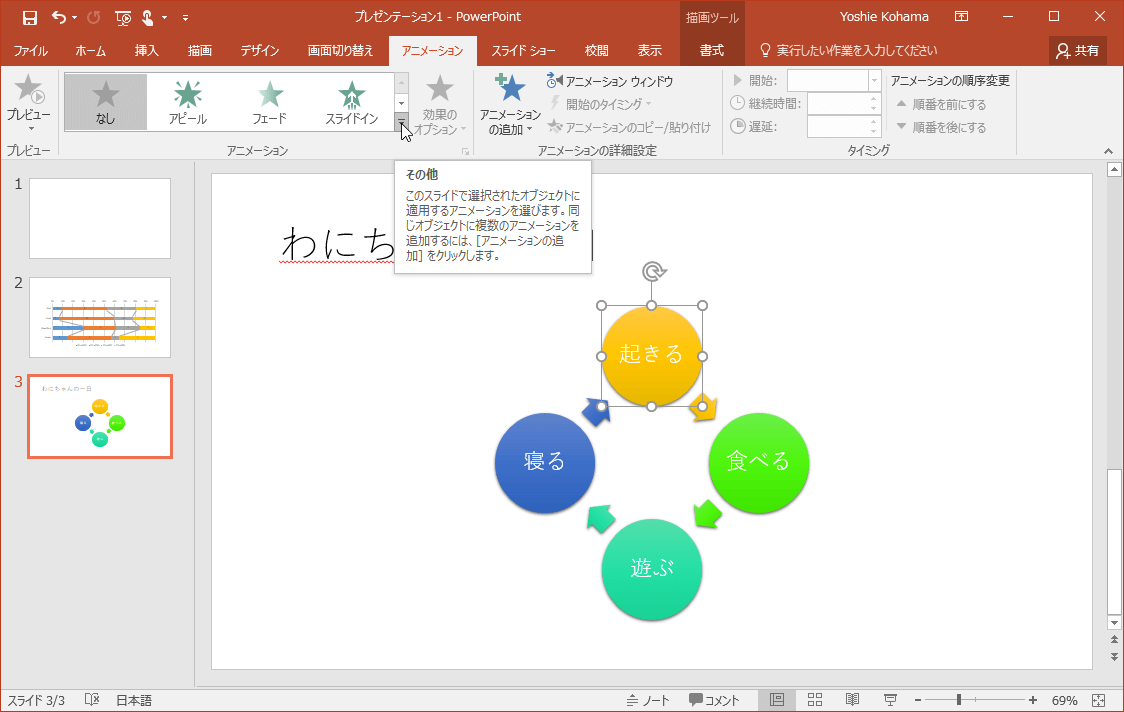



Powerpoint 16 Smartartグラフィックの個々の図形にアニメーションを適用するには




Powerpointの超おすすめアニメーション3選 設定方法も解説 オカメjp あるドイツ在住日本語教師のブログ



アニメーションの挿入 Welcome To Office Miyajima Web Site



2
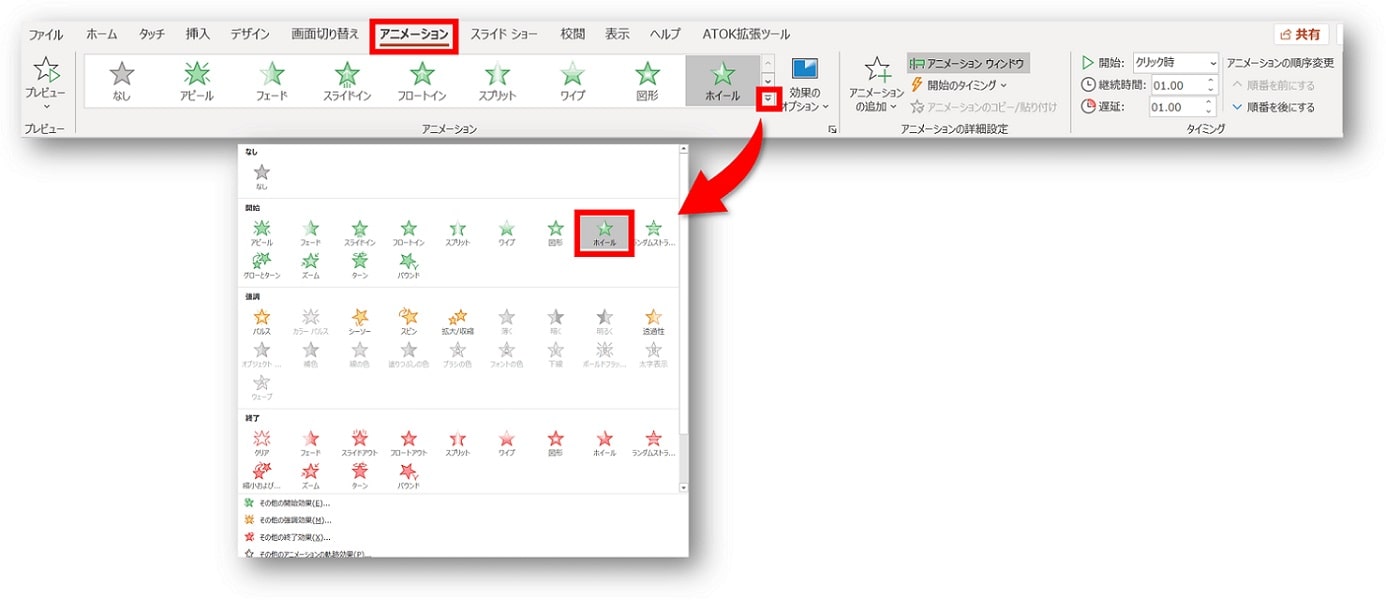



Powerpoint パワーポイントでカウントダウンを作る方法 アニメーションで自作カウントダウン動画 ちあきめもblog




パワポのアニメーション機能 プレゼン資料を作る前に知っておきたい基本を解説 Udemy メディア
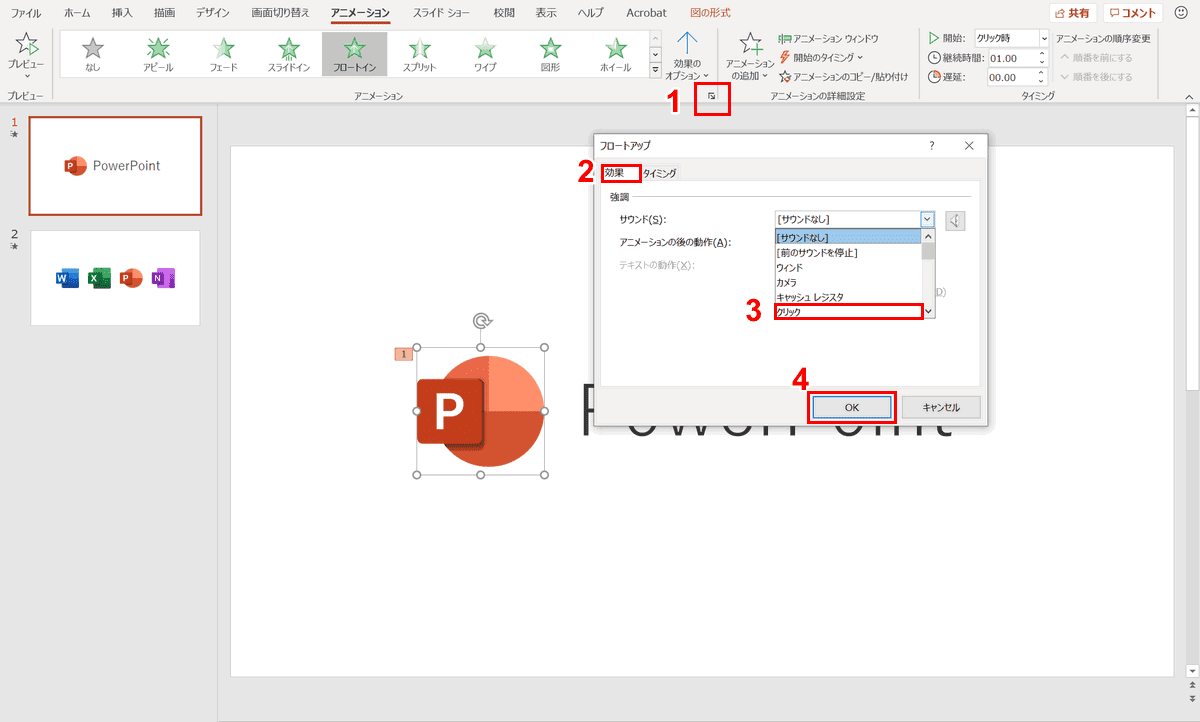



パワーポイントでアニメーションの使い方まとめ 種類や設定方法 Office Hack
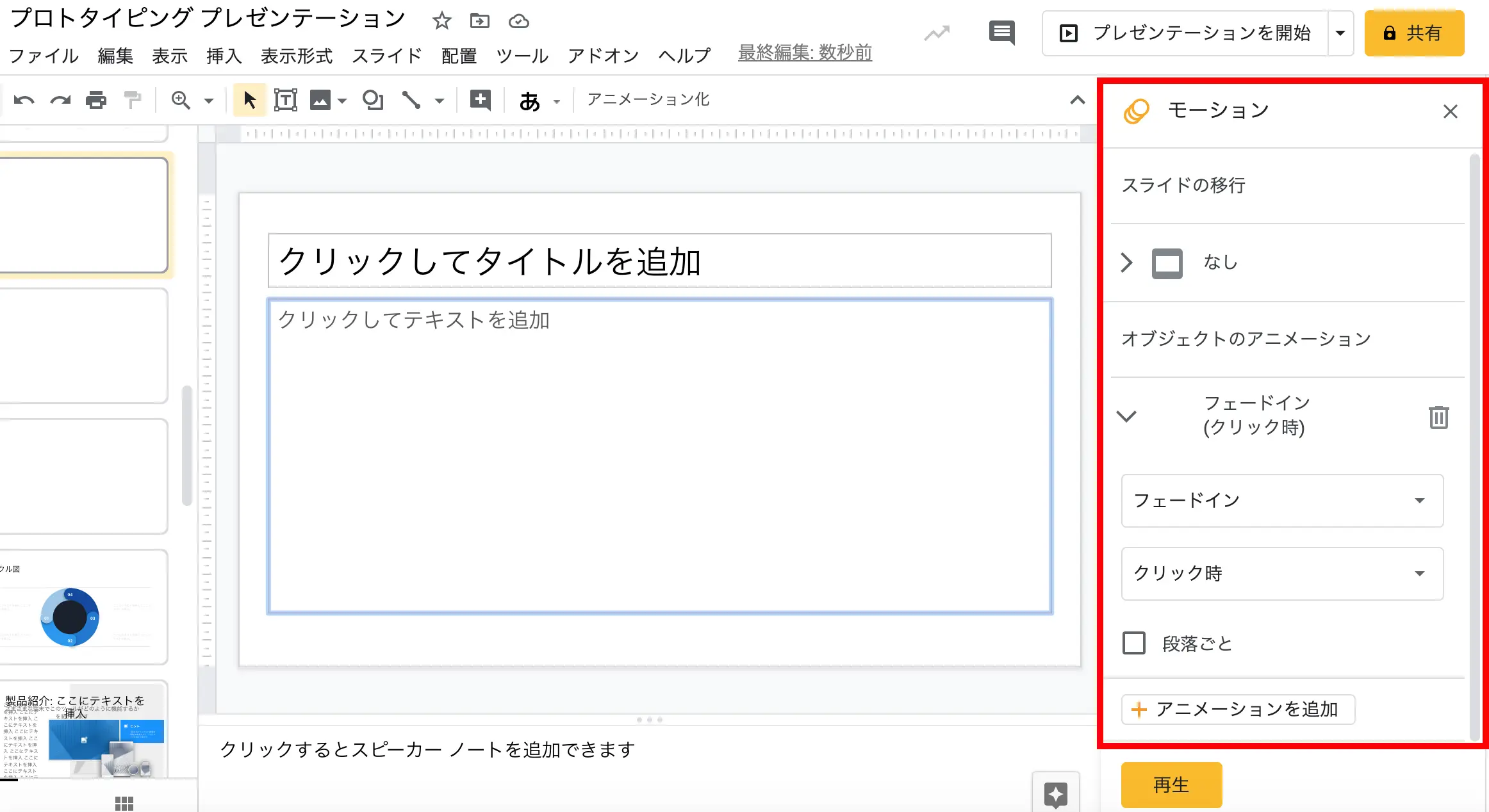



Googleスライド アニメーション スマホ 3397 Googleスライド アニメーション スマホ




Powerpoint16 パワポで雪を降らすアニメーションの作り方
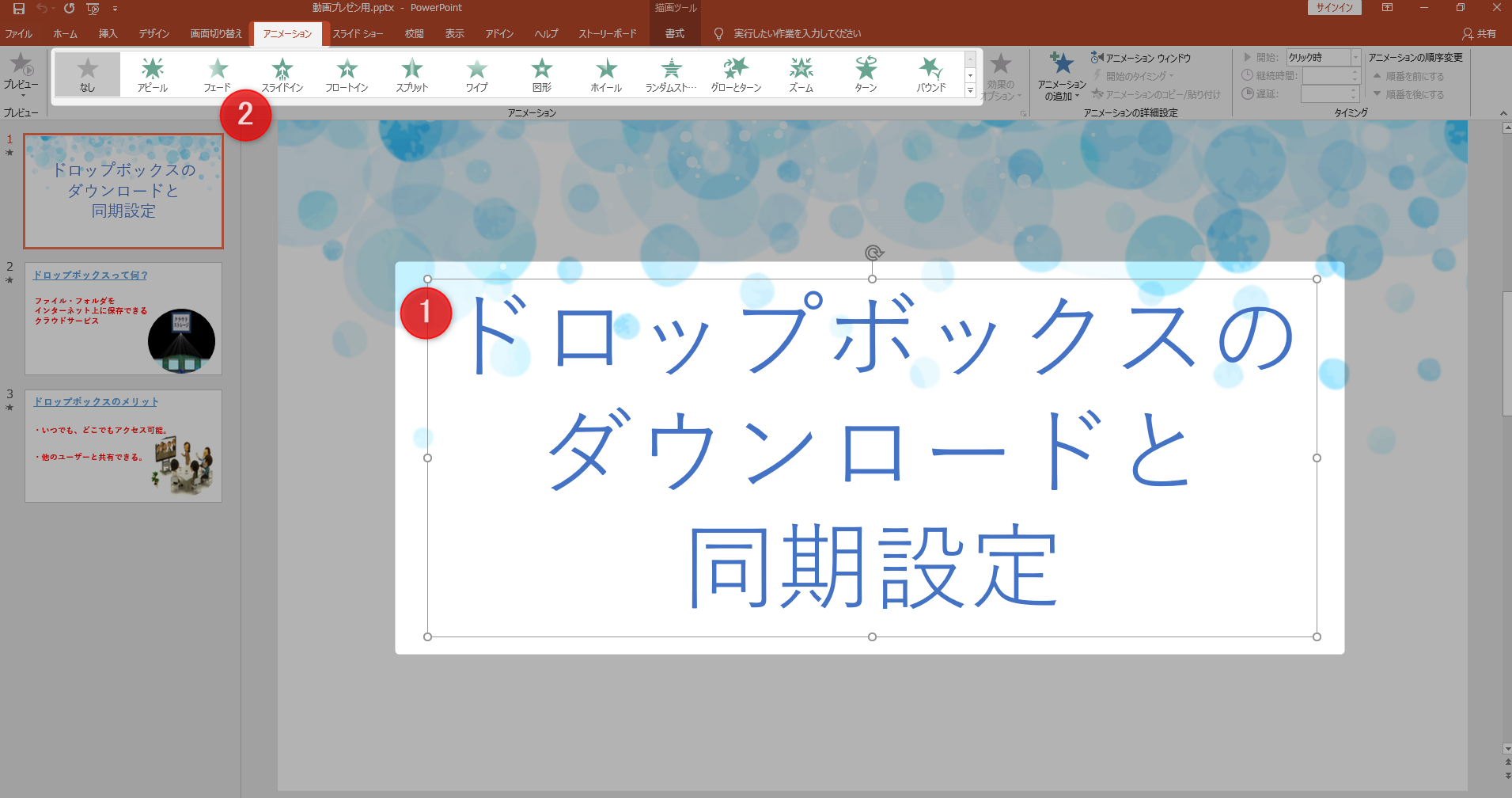



Powerpoint パワーポイント を使ってスライドショーを作る方法 Web広告集客ラボ




丁寧に解説 パワーポイントに動画を埋め込む方法とは 基本手順と動画の作成方法 ワカルニ




パワーポイントのアニメーションを効果的に使うコツ プレゼンのpresentainment
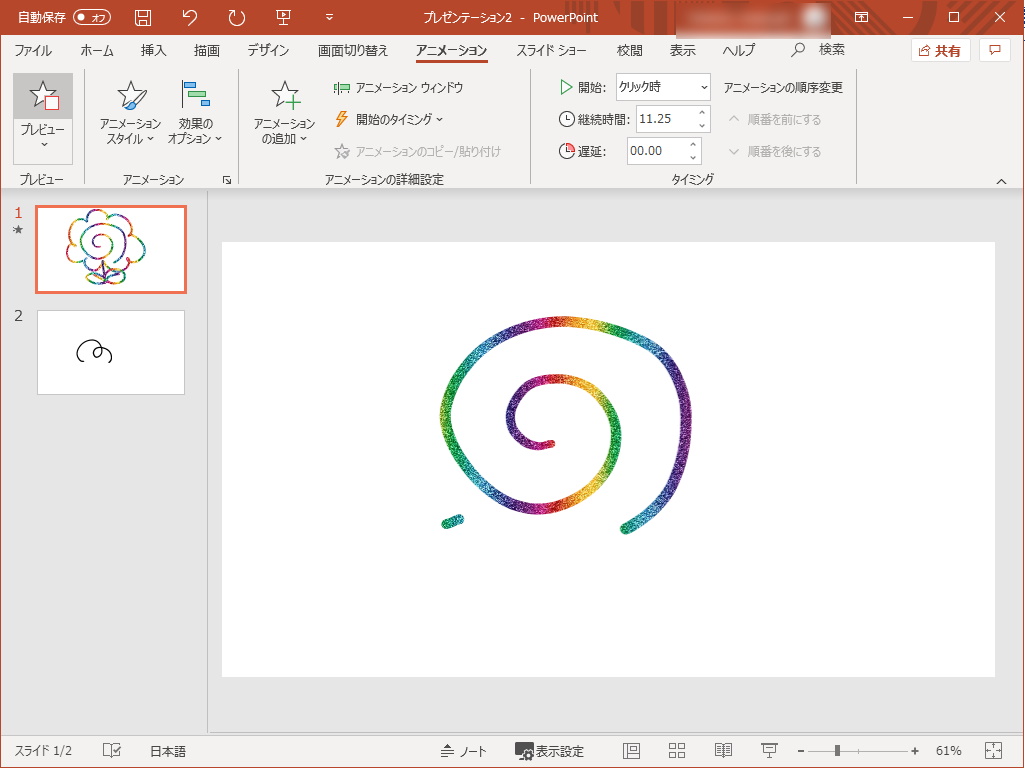



Powerpoint にインクの筆順を再生するアニメ効果を追加 Office 365 の19年9月更新 窓の杜
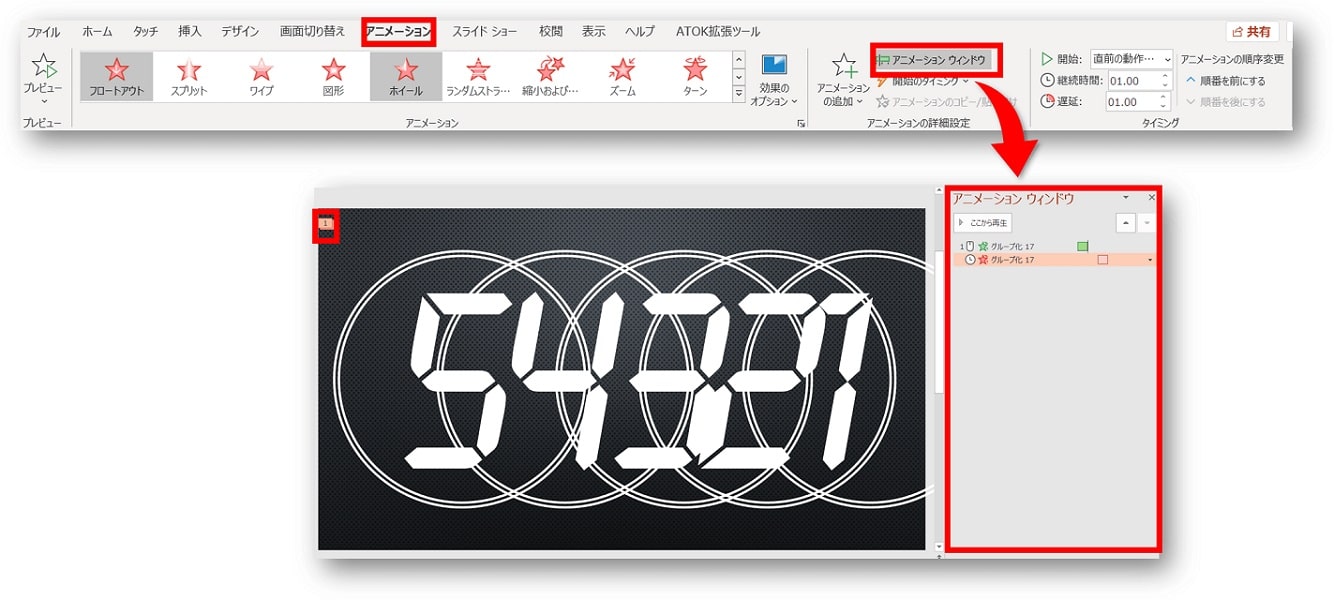



Powerpoint パワーポイントでカウントダウンを作る方法 アニメーションで自作カウントダウン動画 ちあきめもblog



Dohi Chiba Dendai Ac Jp Dohi Computer Literacy Material No09 Pdf




完全版 パワーポイント アニメーション設定 完全マニュアル Youtube
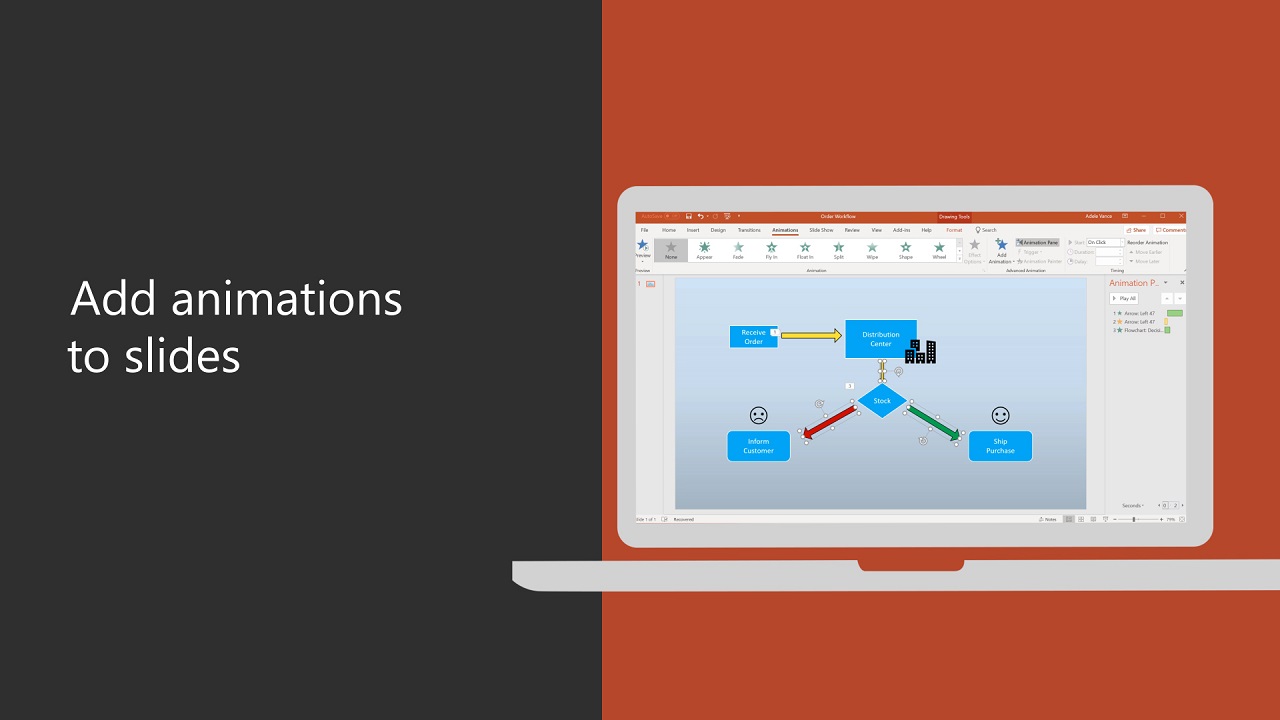



スライドにアニメーションを追加する Powerpoint
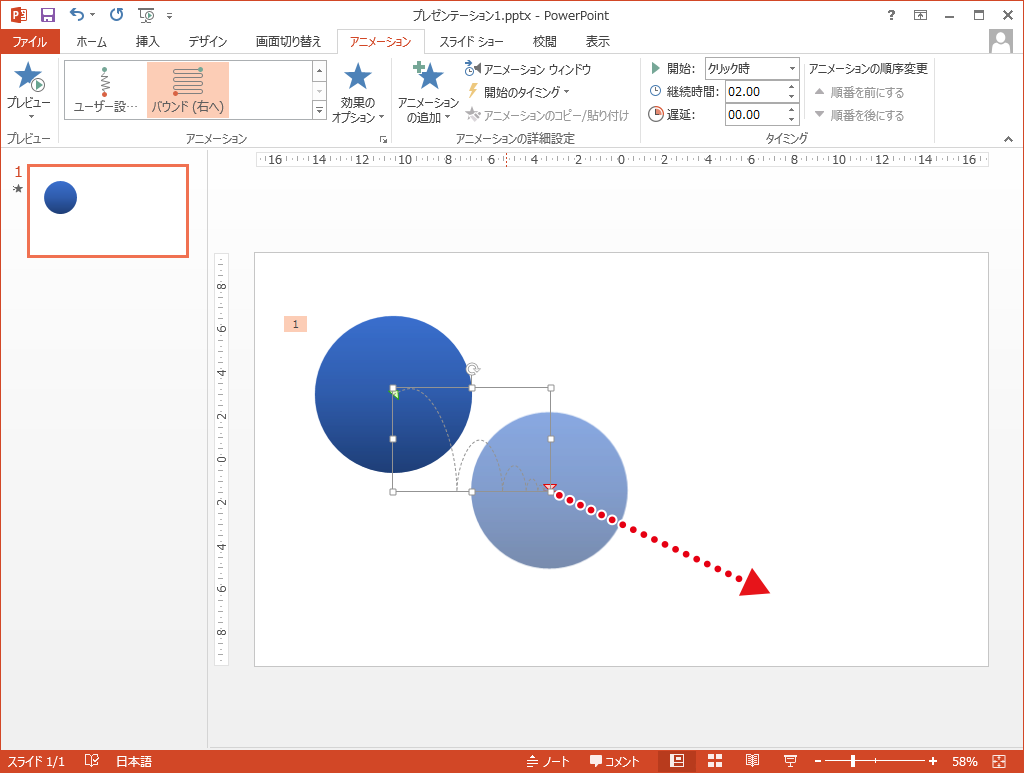



自由な動きでアニメーションさせる Powerpointの使い方



Power Pointの基本



Power Pointの基本




Powerpointの超おすすめアニメーション3選 設定方法も解説 オカメjp あるドイツ在住日本語教師のブログ




Fuji プレゼンテーションデザイナー パワポでもピザが届く パワポでもここまでできる T Co Bajboom0ht Twitter



Www Meiji Ac Jp Wsys Edu Info 6t5h7pibrg4 Att Powerpoint Basic Pdf
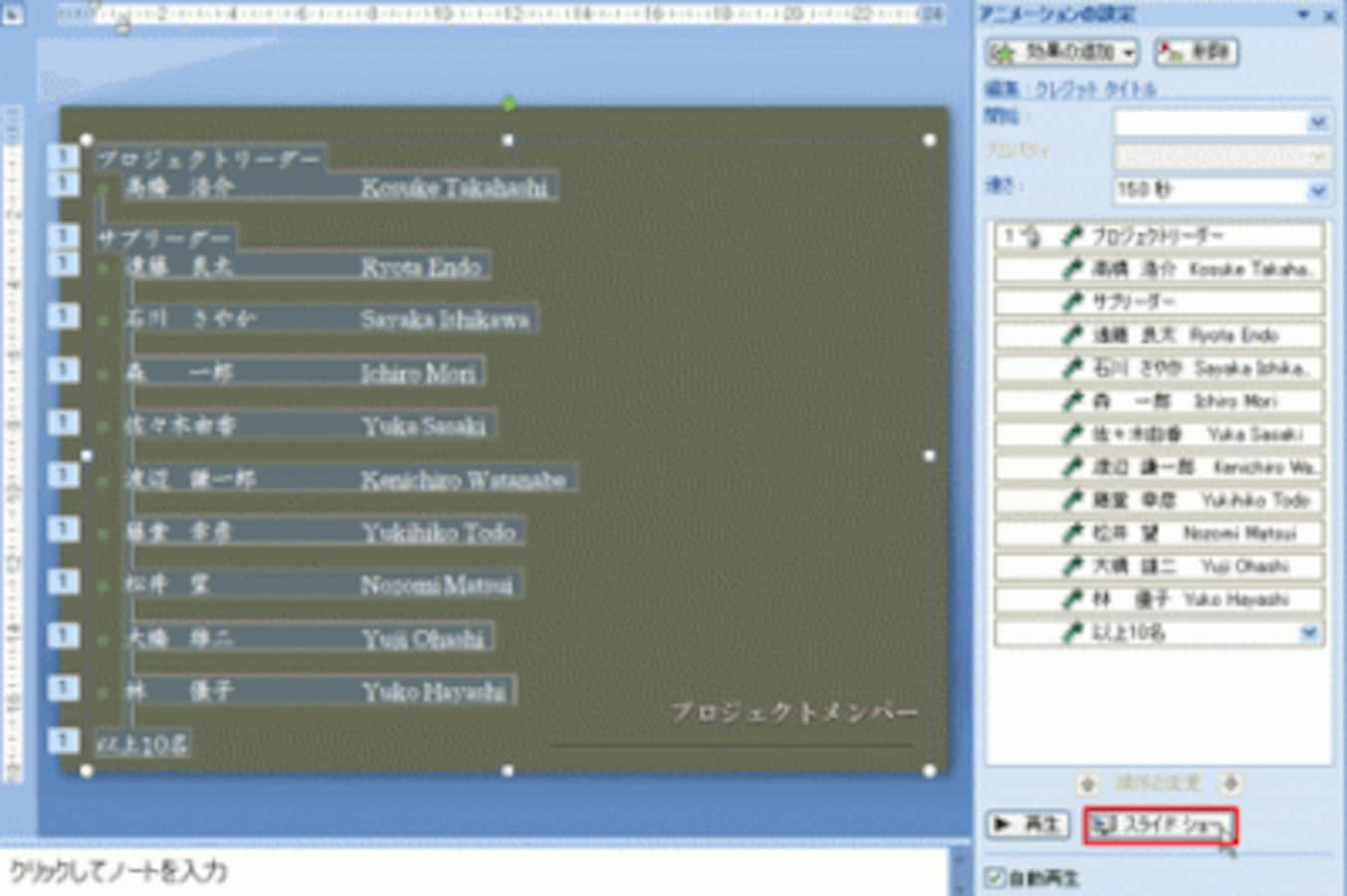



パワポの文字を映画のエンドロールのように動かす パワーポイント Powerpoint の使い方 All About
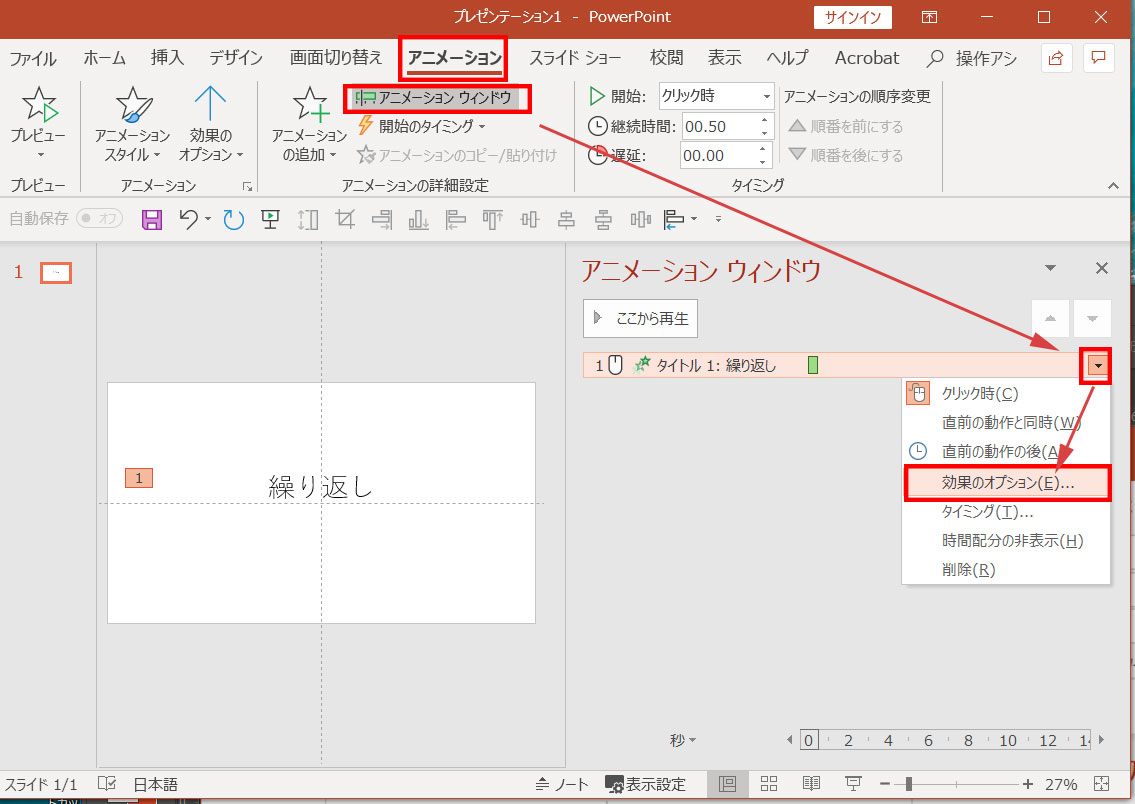



パワーポイントでアニメーションの繰り返しさせる方法



図解powerpoint 4 3 アニメーション順番の変更




パワーポイントのアニメーションを効果的に使うコツ プレゼンのpresentainment




プレゼンテーションの概要と実習 情報リテラシー




岡山市北区のパソコン教室powerpointを使った動画編集の例




パワポで図形が画面いっぱいに広がるアニメーションの作成方法 楽してプロっぽいデザイン



図解powerpoint 4 3 アニメーション順番の変更
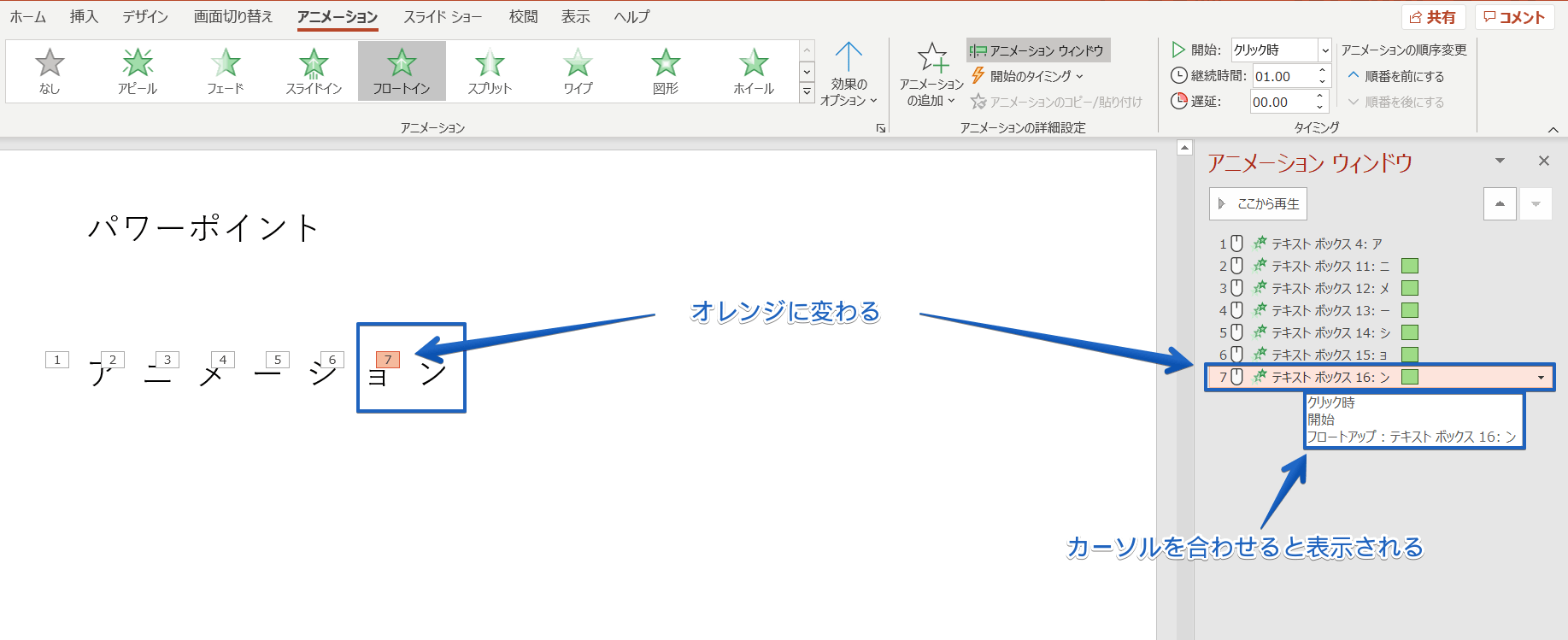



パワーポイント アニメーションで1文字ずつ表示する方法を徹底解説




パワポ 効率化 Powerpointで使える爆速ワザ テクニック7選 M天パ Megatenpa
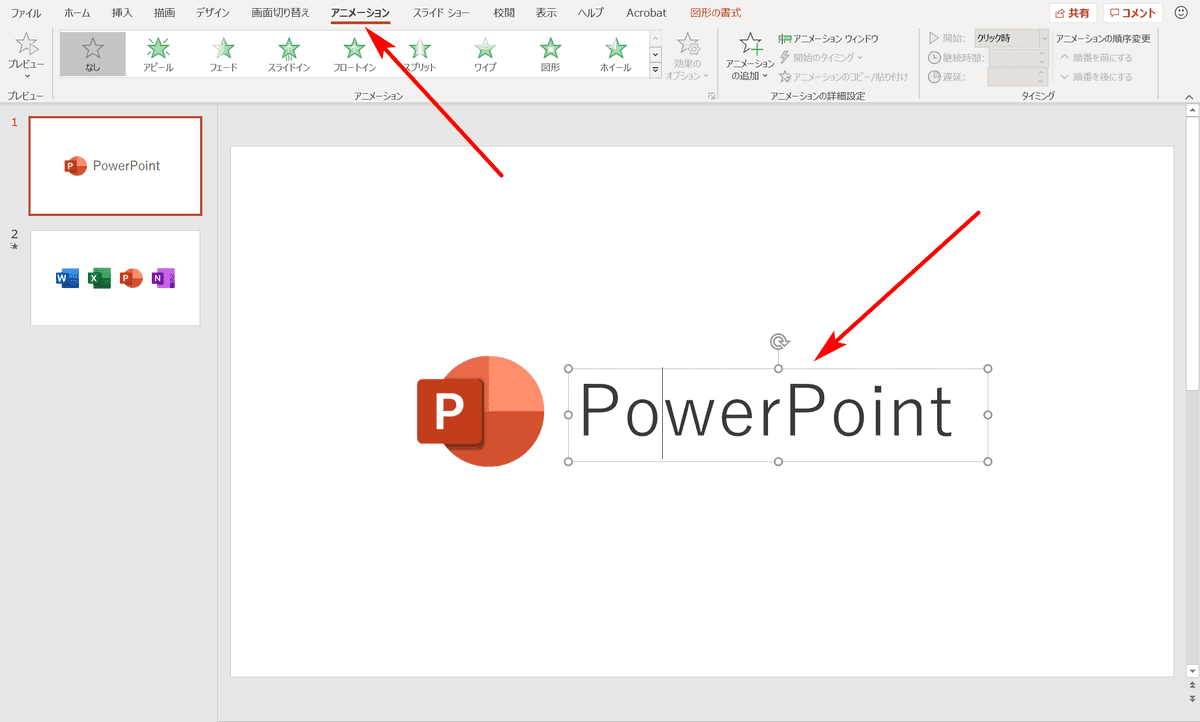



パワーポイントでアニメーションの使い方まとめ 種類や設定方法 Office Hack
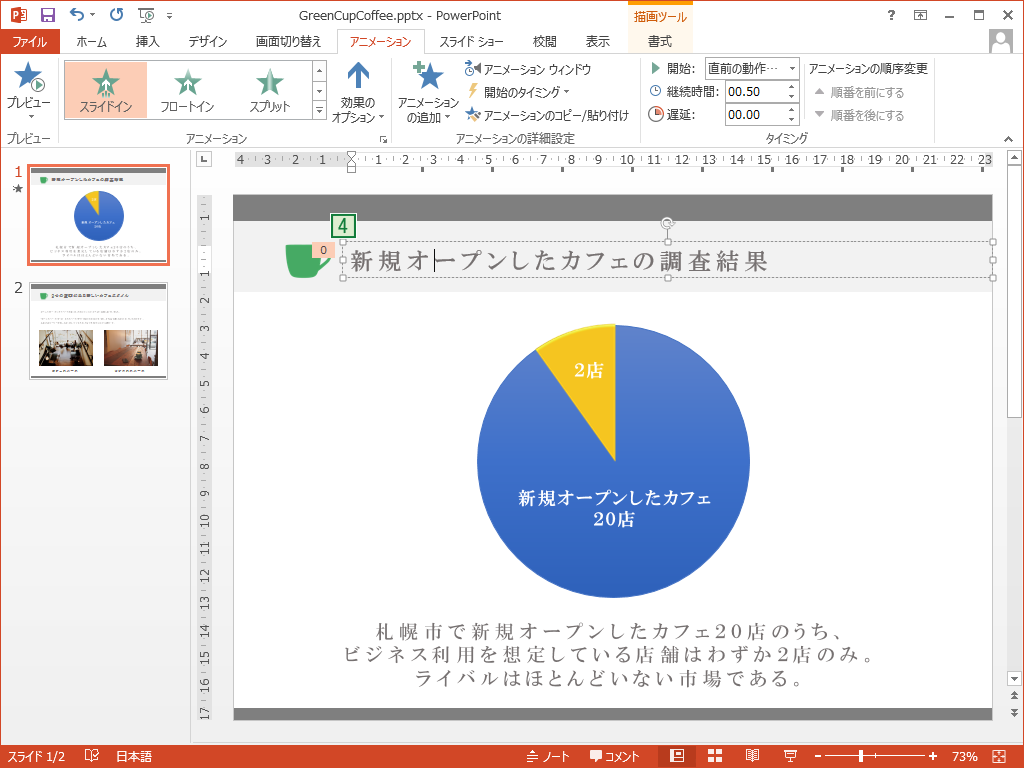



アニメーションの開始タイミングを変更 Powerpointの使い方



図解powerpoint 4 3 アニメーション順番の変更
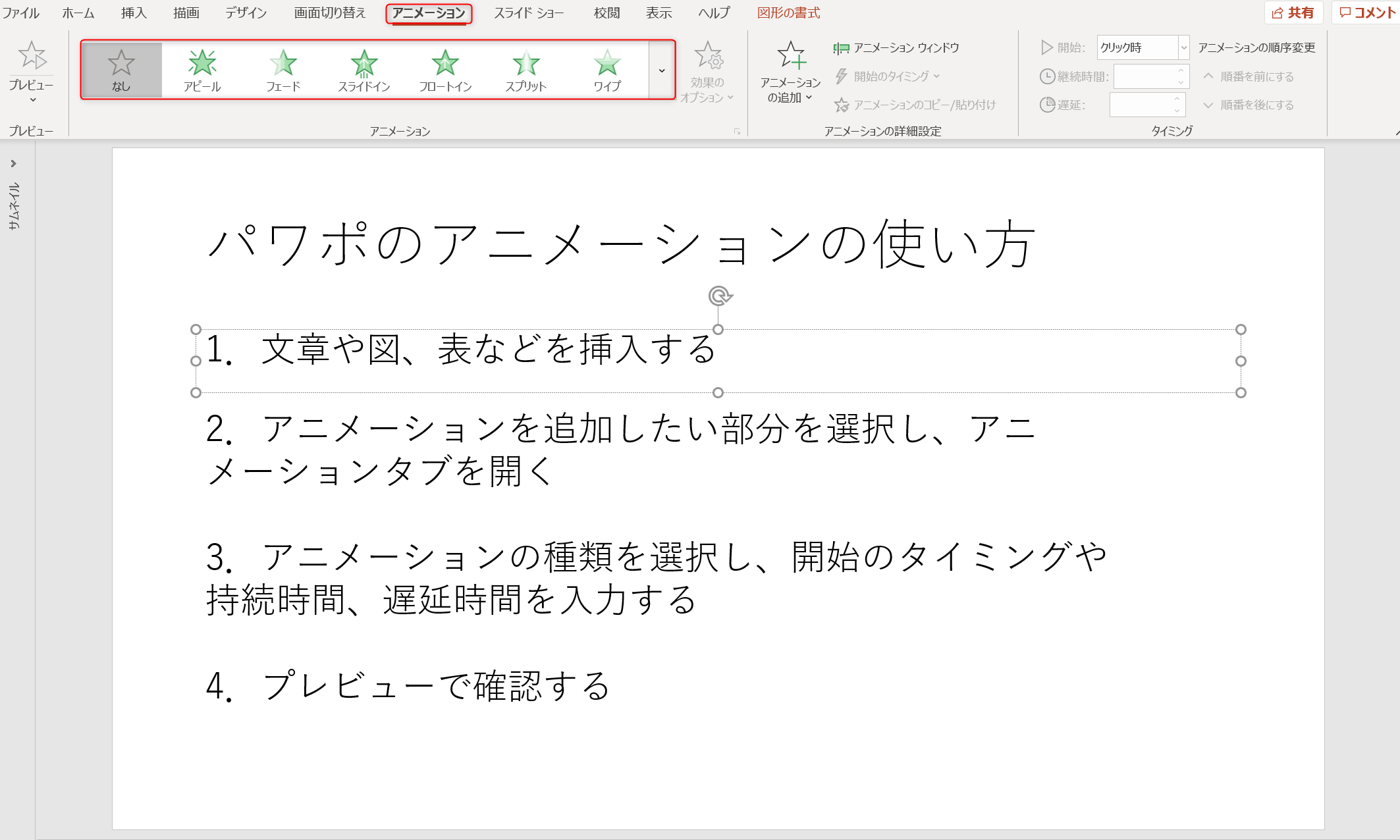



パワポのアニメーション機能 プレゼン資料を作る前に知っておきたい基本を解説 Udemy メディア
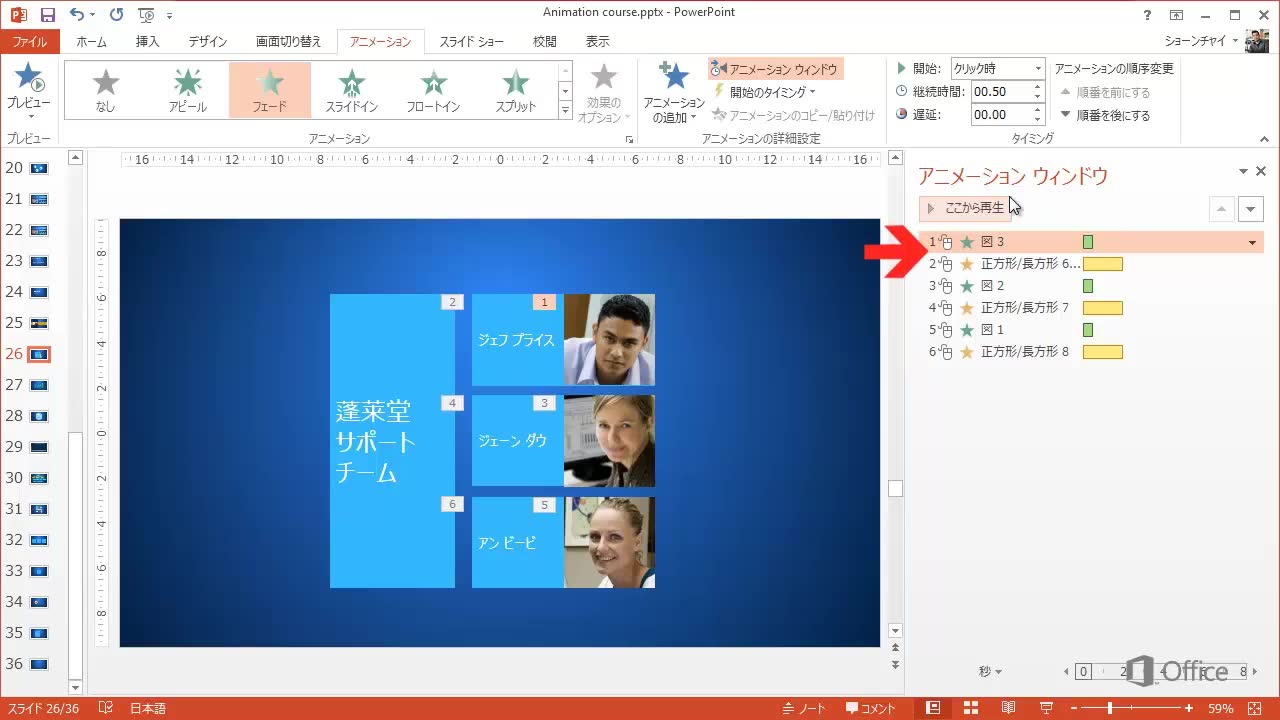



ビデオ 画像や図形にアニメーション効果を適用する Powerpoint
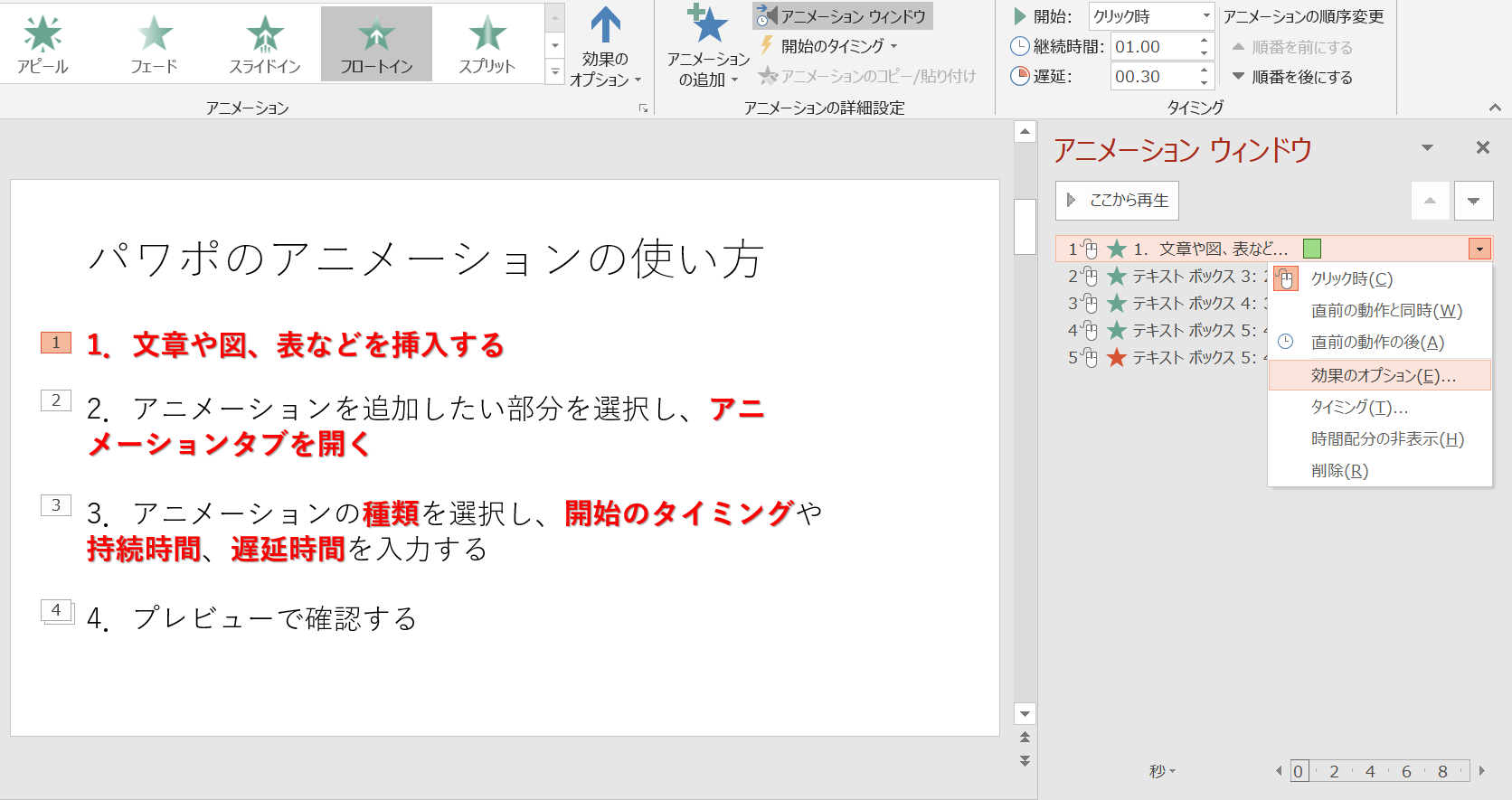



パワポのアニメーション機能 プレゼン資料を作る前に知っておきたい基本を解説 Udemy メディア



図解powerpoint 4 2 テキストにアニメーションを設定



図解powerpoint 4 3 アニメーション順番の変更




完全版 パワーポイント アニメーション設定 完全マニュアル Youtube
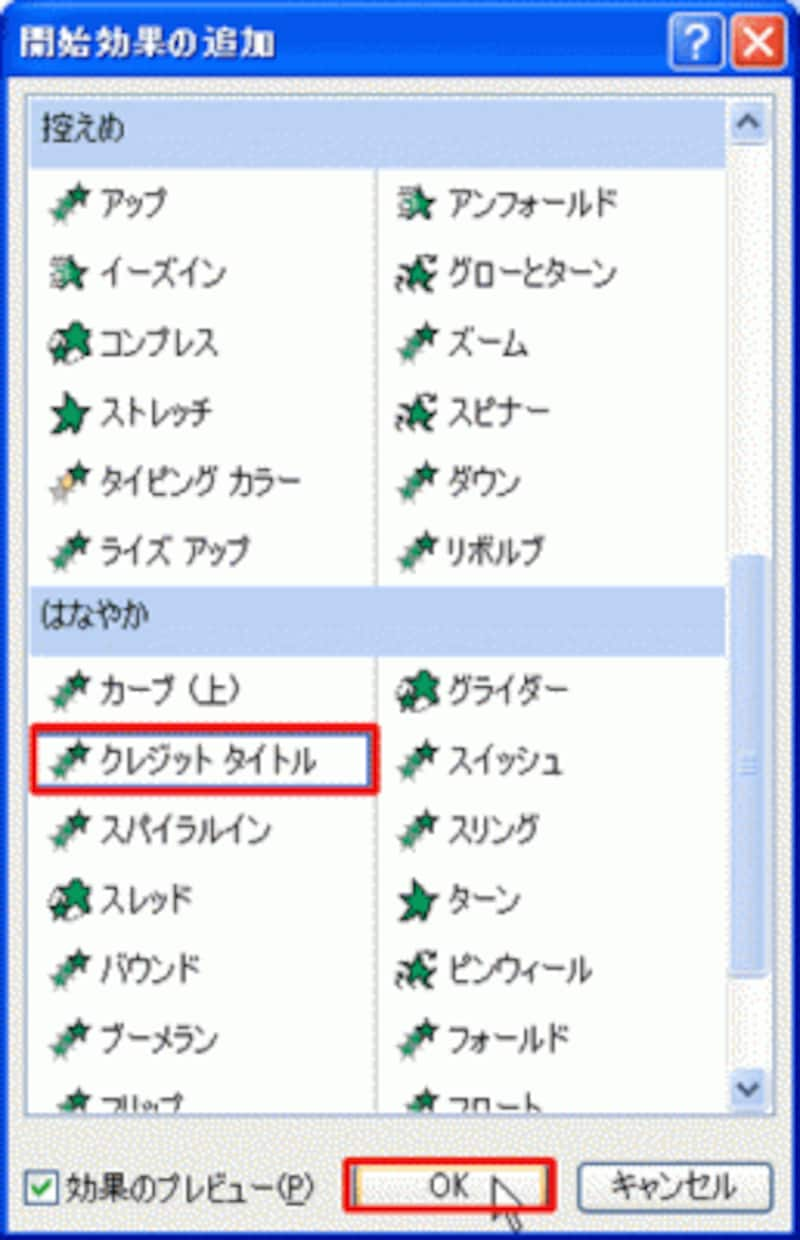



パワポの文字を映画のエンドロールのように動かす パワーポイント Powerpoint の使い方 All About




パワポ 効率化 Powerpointで使える爆速ワザ テクニック7選 M天パ Megatenpa
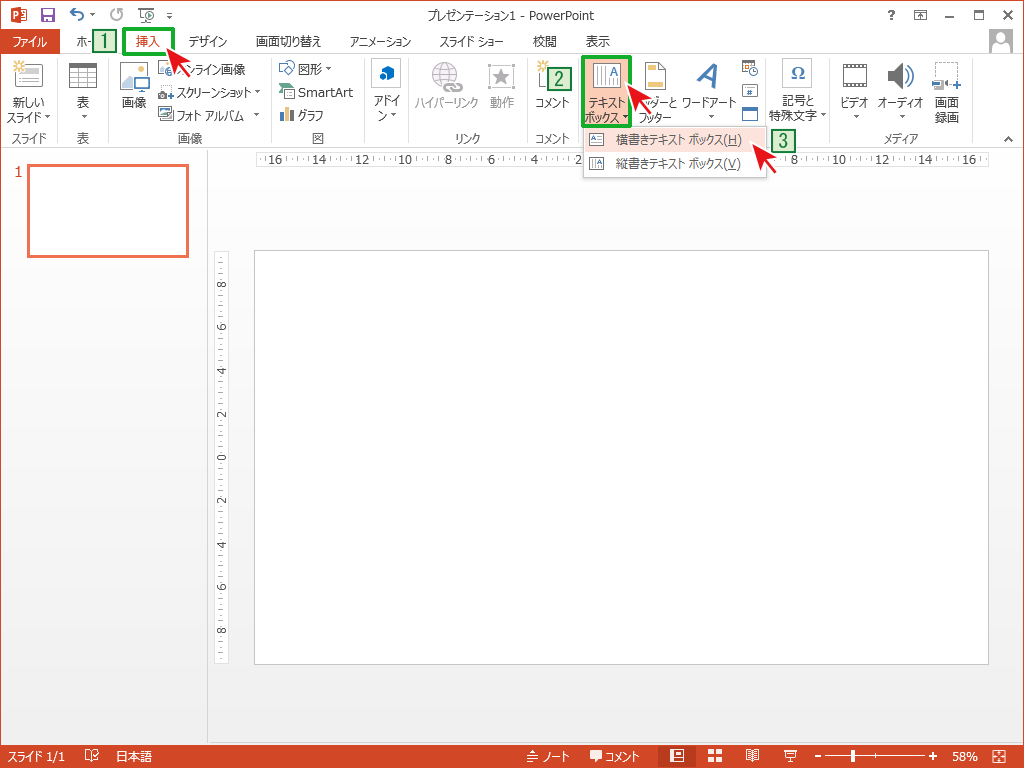



テキストボックスをの追加 Powerpointの使い方
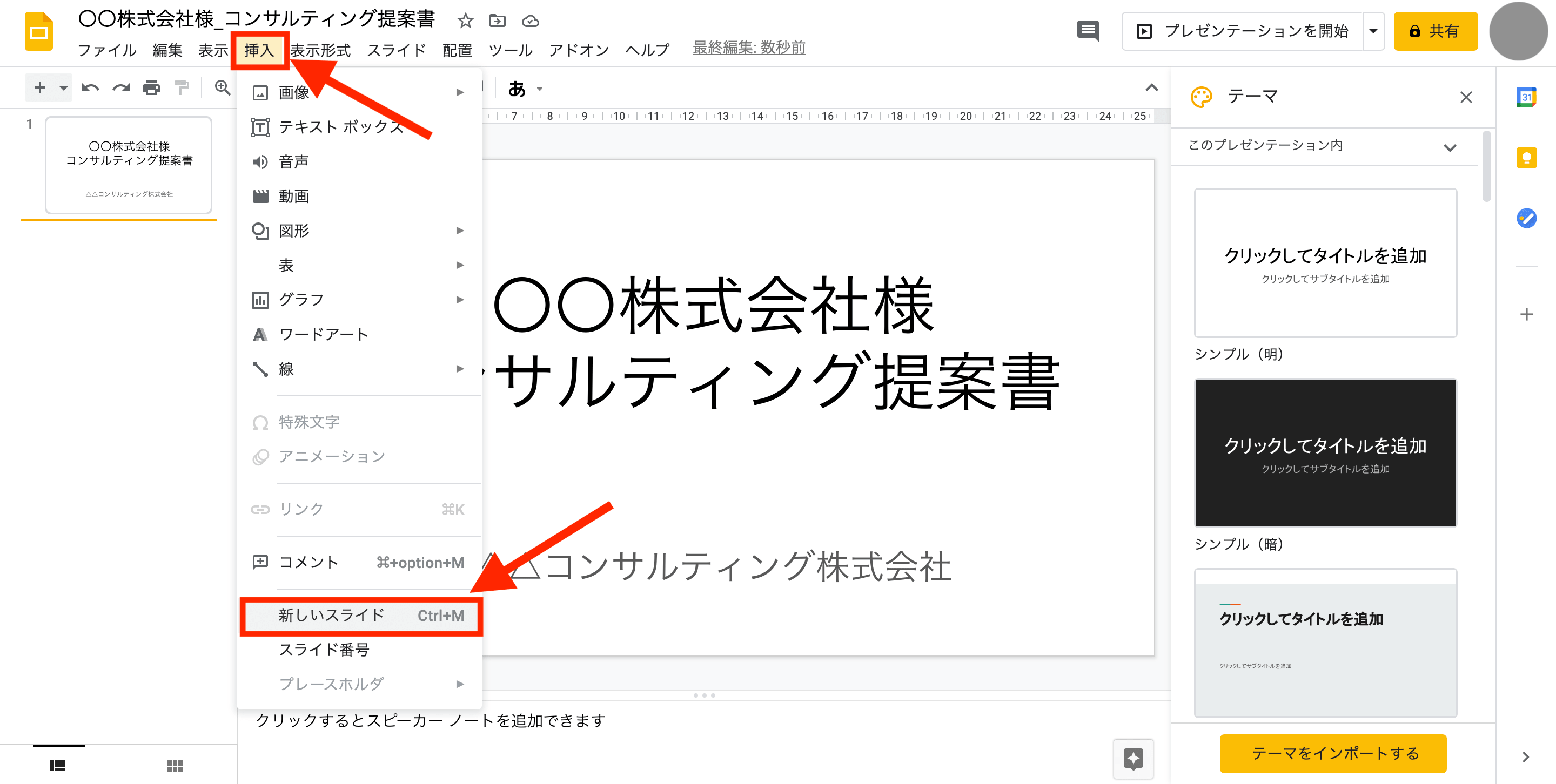



初心者向けgoogleスライドの使い方をわかりやすく解説 スマホでの共有方法も テックキャンプ ブログ
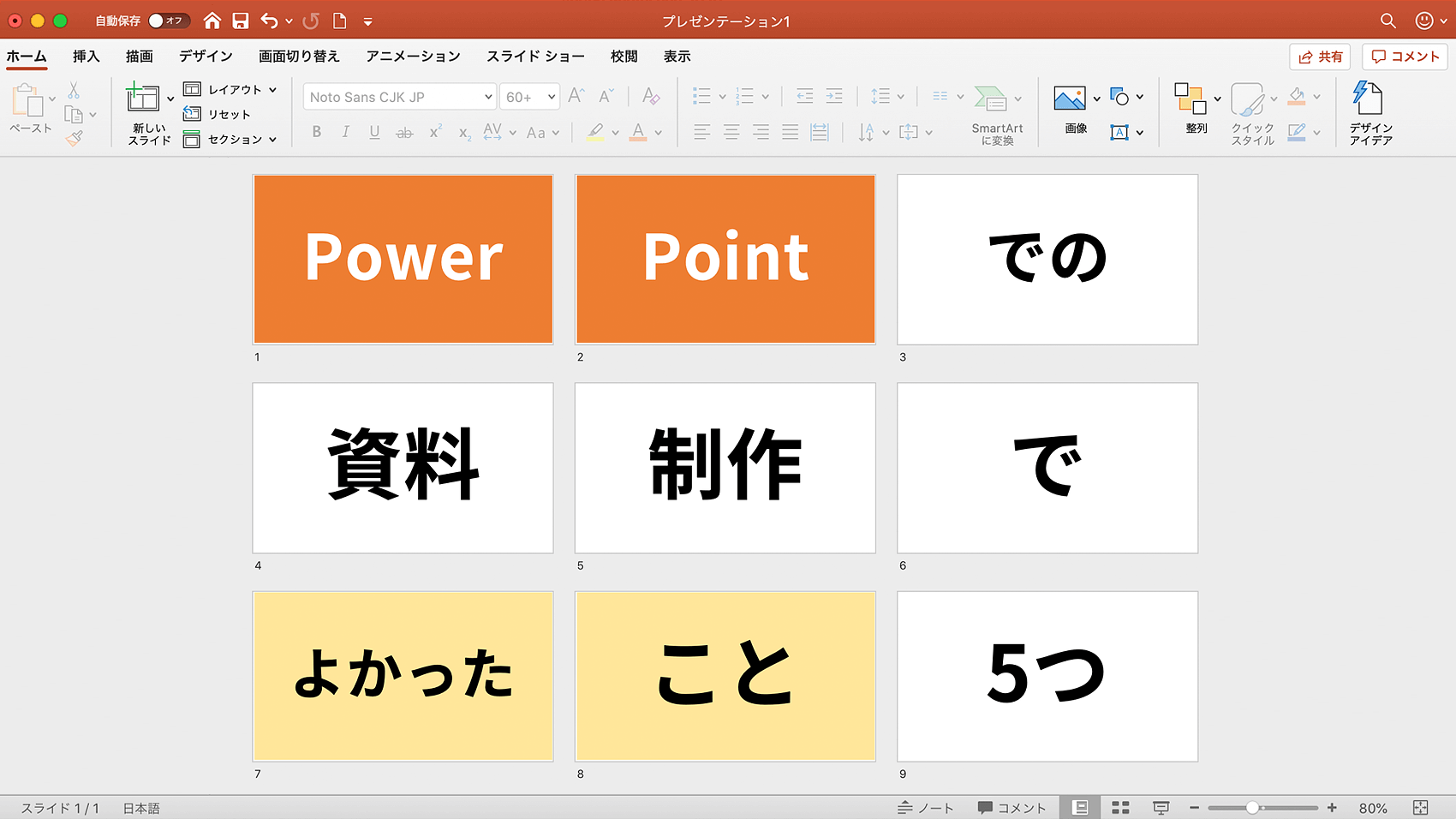



プロのデザイナーがpowerpointでの資料制作でよかったことを書いてみた Buroki Design
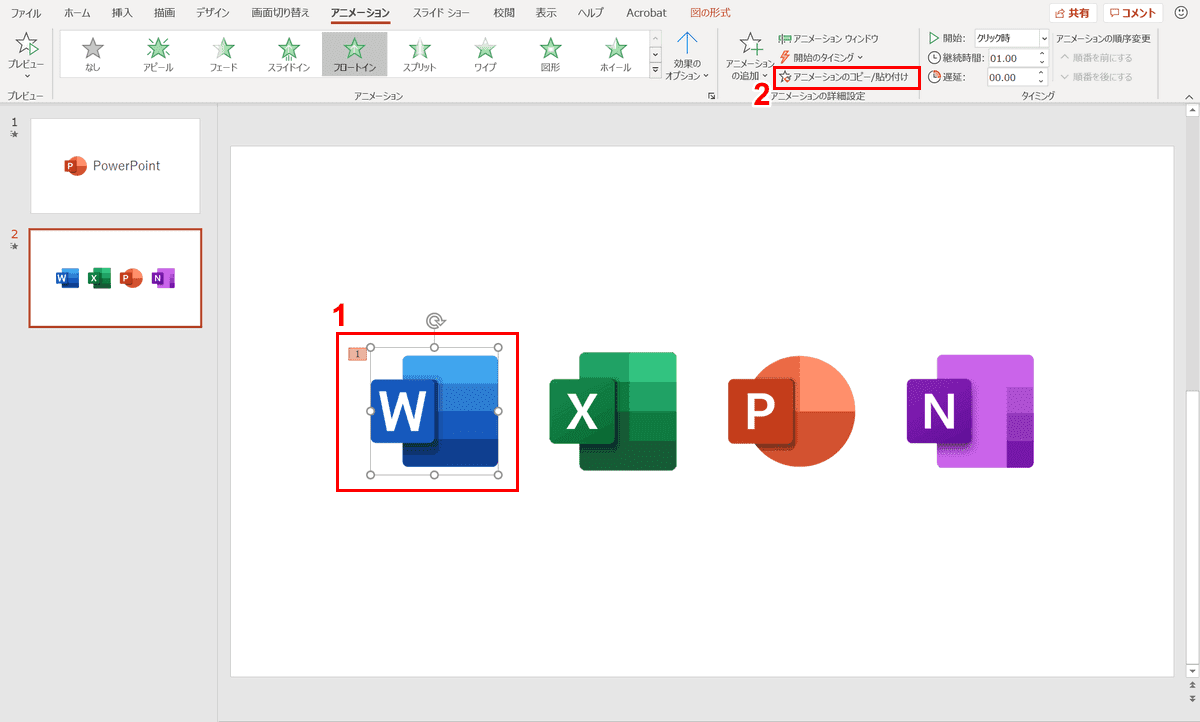



パワーポイントでアニメーションの使い方まとめ 種類や設定方法 Office Hack
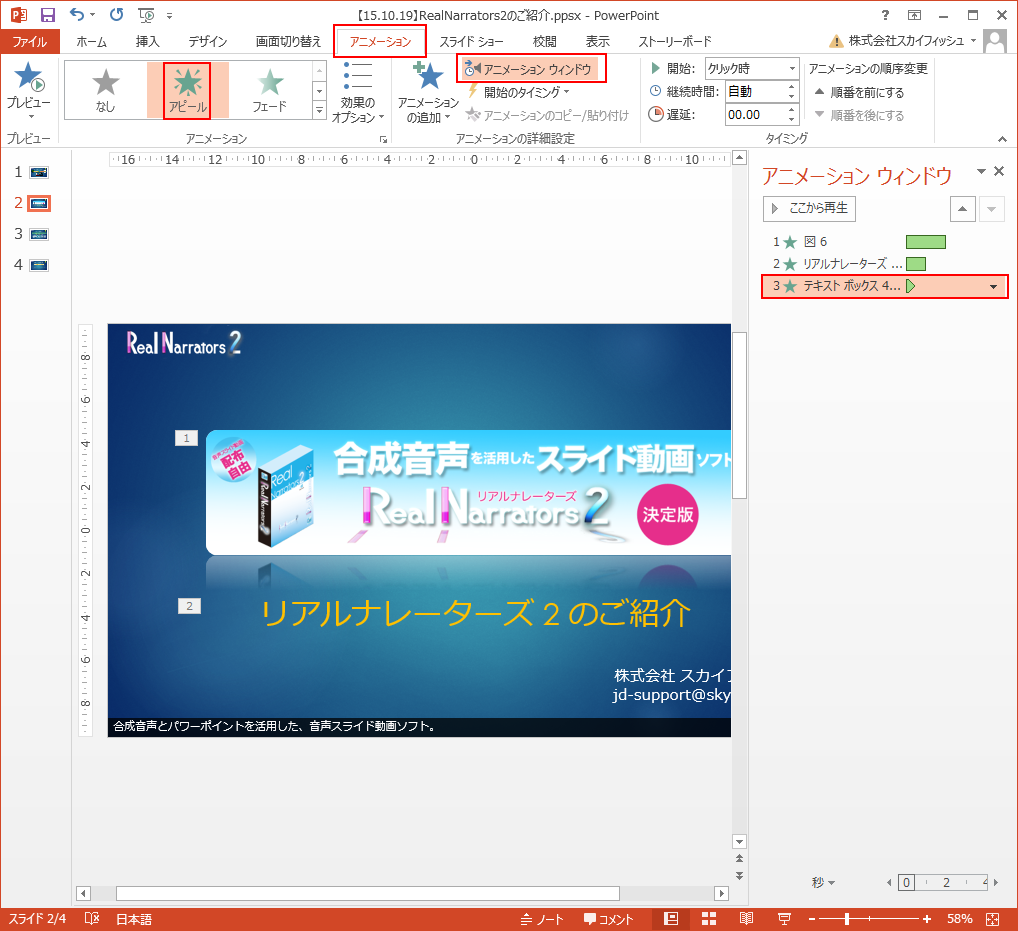



パワーポイントで動画作成時に字幕を入れる方法 株式会社スカイフィッシュ 企業ブログ




パソコンで写真から感動動画を簡単作成 パワポがあればすぐできる オーサムスタイル
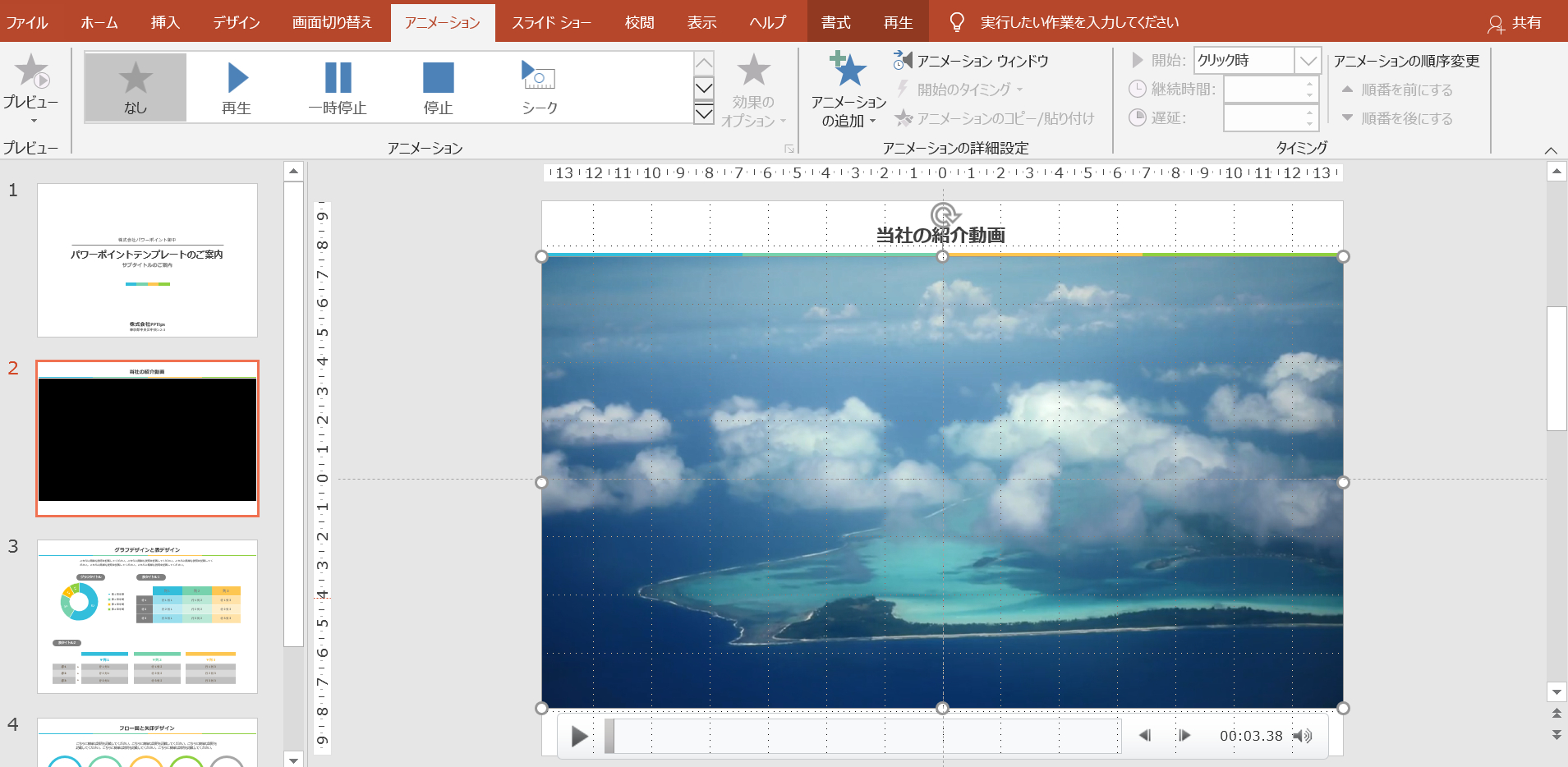



保存版 パワーポイントに動画を挿入する方法と注意するポイント Pptips Jp
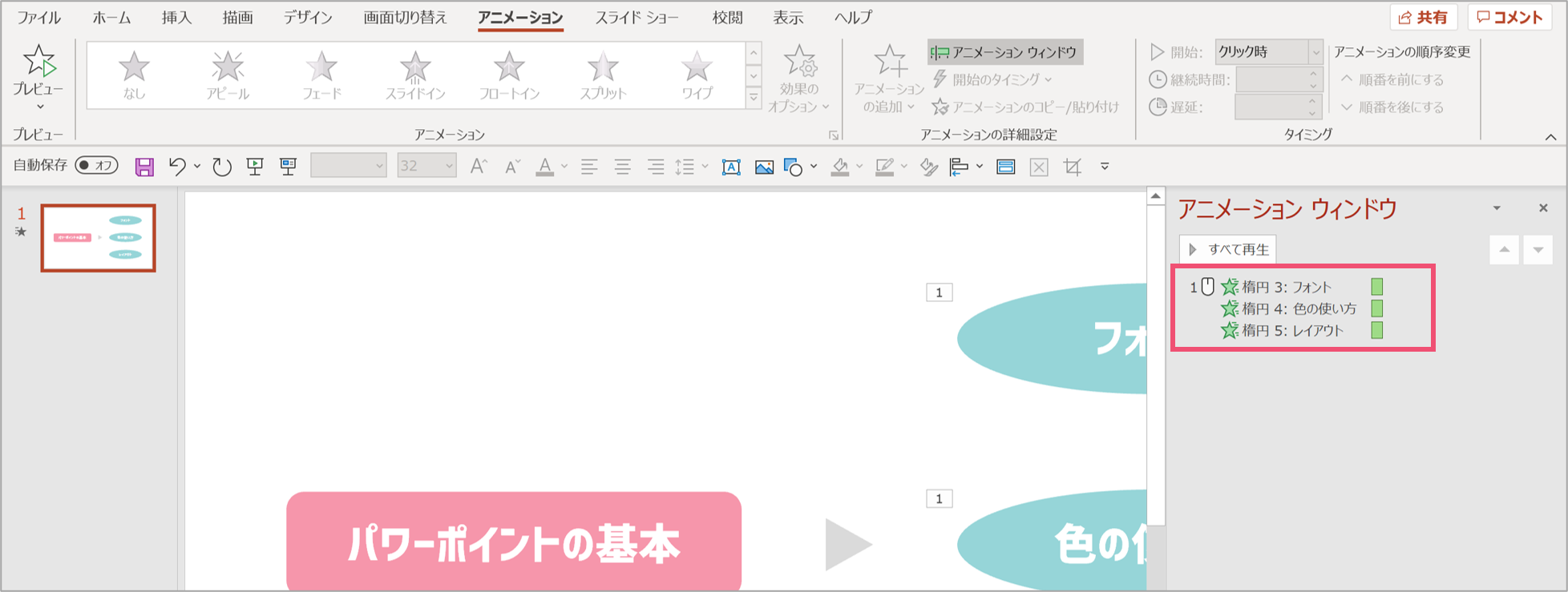



パワーポイント 複数のアニメーションを同時に動かす方法 パワポ大学




パワーポイントのアニメーションを効果的に使うコツ プレゼンのpresentainment




完全版 パワーポイント アニメーション設定 完全マニュアル Youtube




パワーポイントのアニメーションの基本事項を解説 Document Studio ドキュメントスタジオ
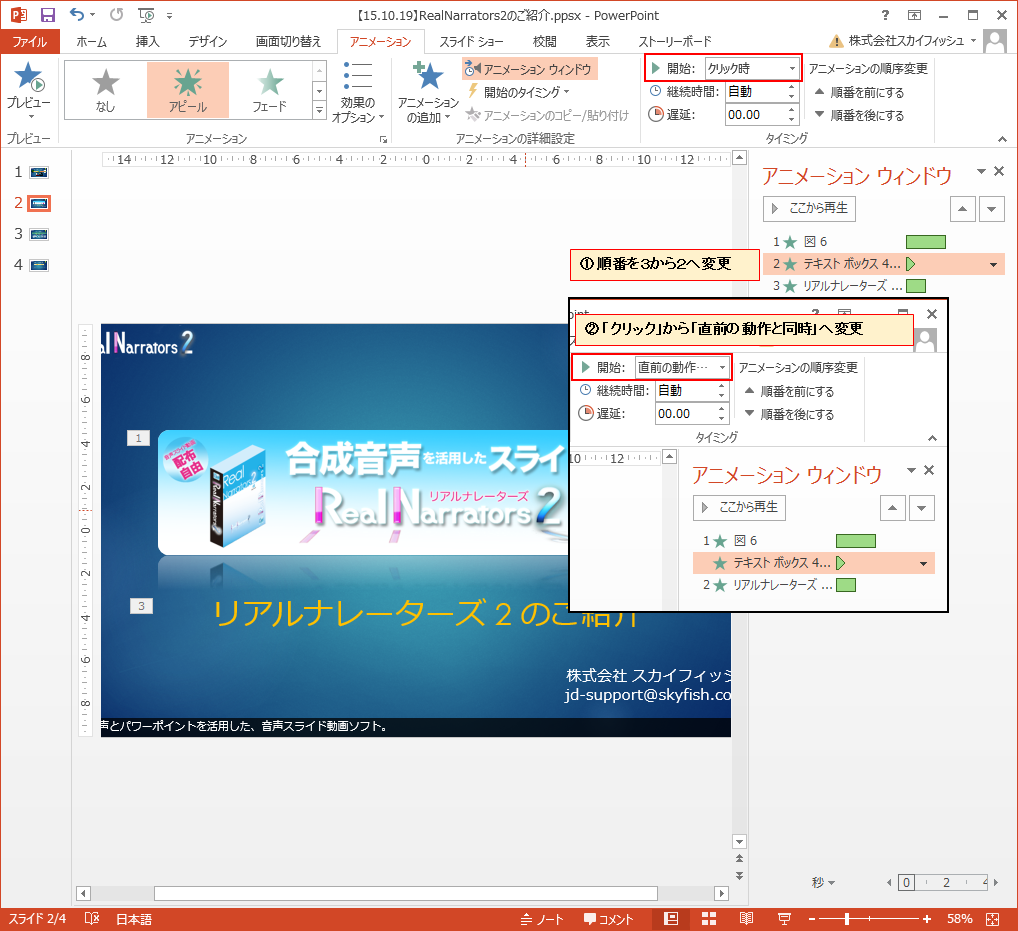



パワーポイントで動画作成時に字幕を入れる方法 株式会社スカイフィッシュ 企業ブログ
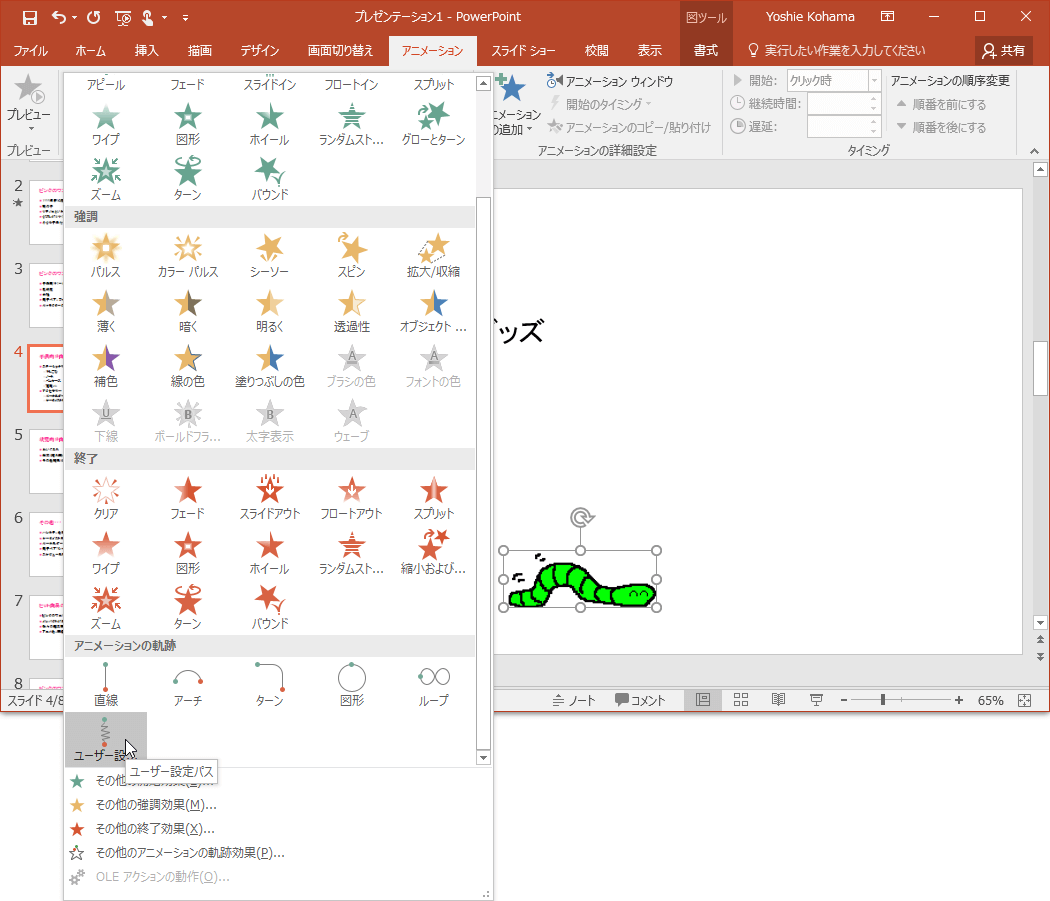



Powerpoint 16 アニメーションの軌跡のパスを描いて設定するには




パワーポイントスライドショーで2画面表示を作る方法 Fu Non
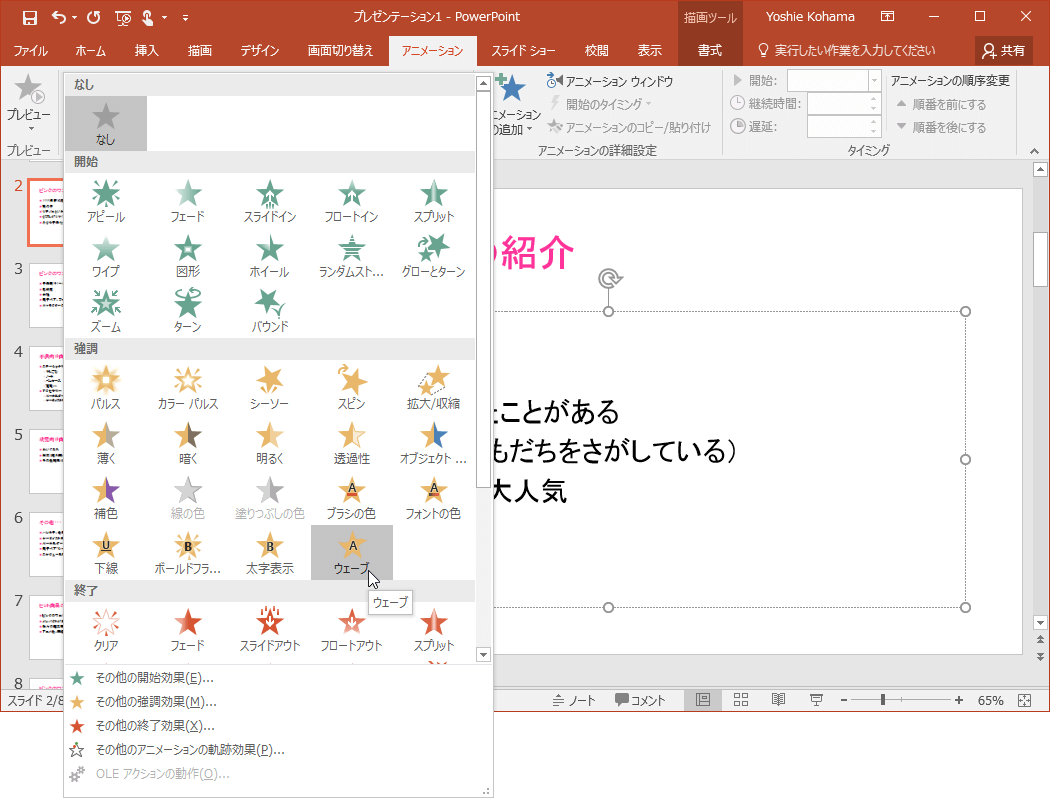



Powerpoint 16 文字列にアニメーションを適用するには




Powerpoint16 パワポで雪を降らすアニメーションの作り方



Power Pointの基本
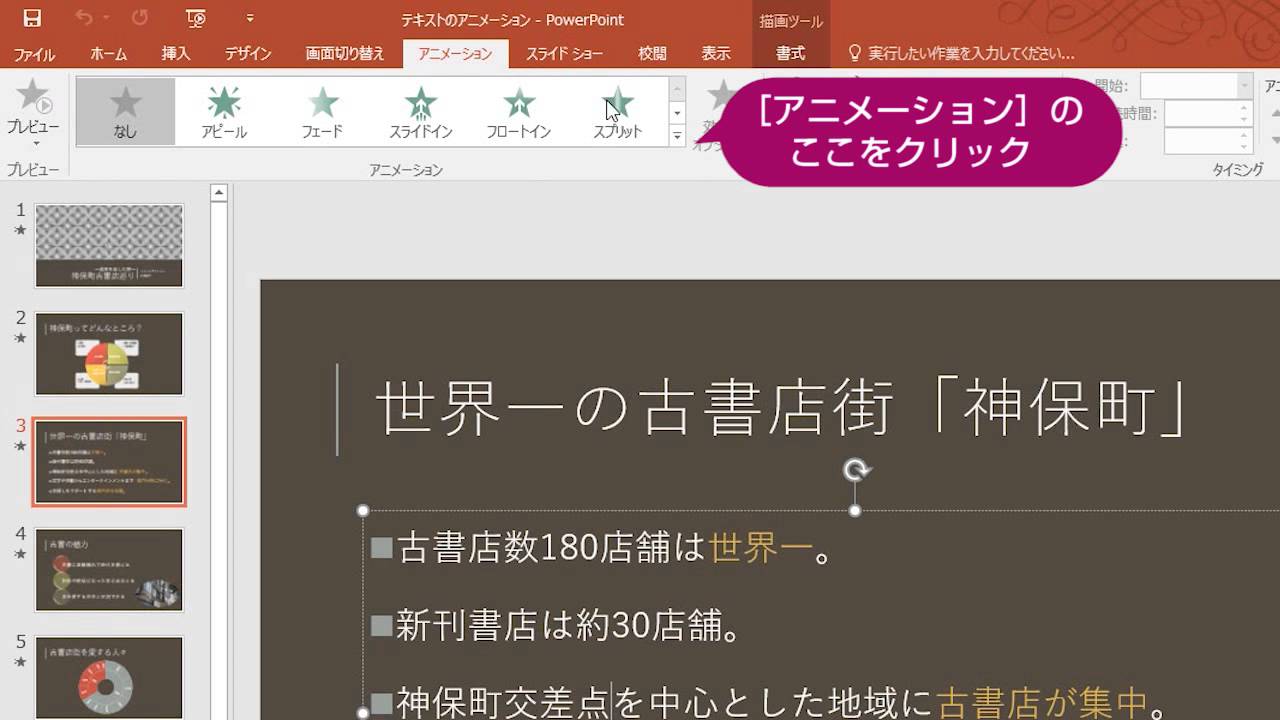



Powerpoint 16 項目の文字にアニメーションを設定するには Youtube
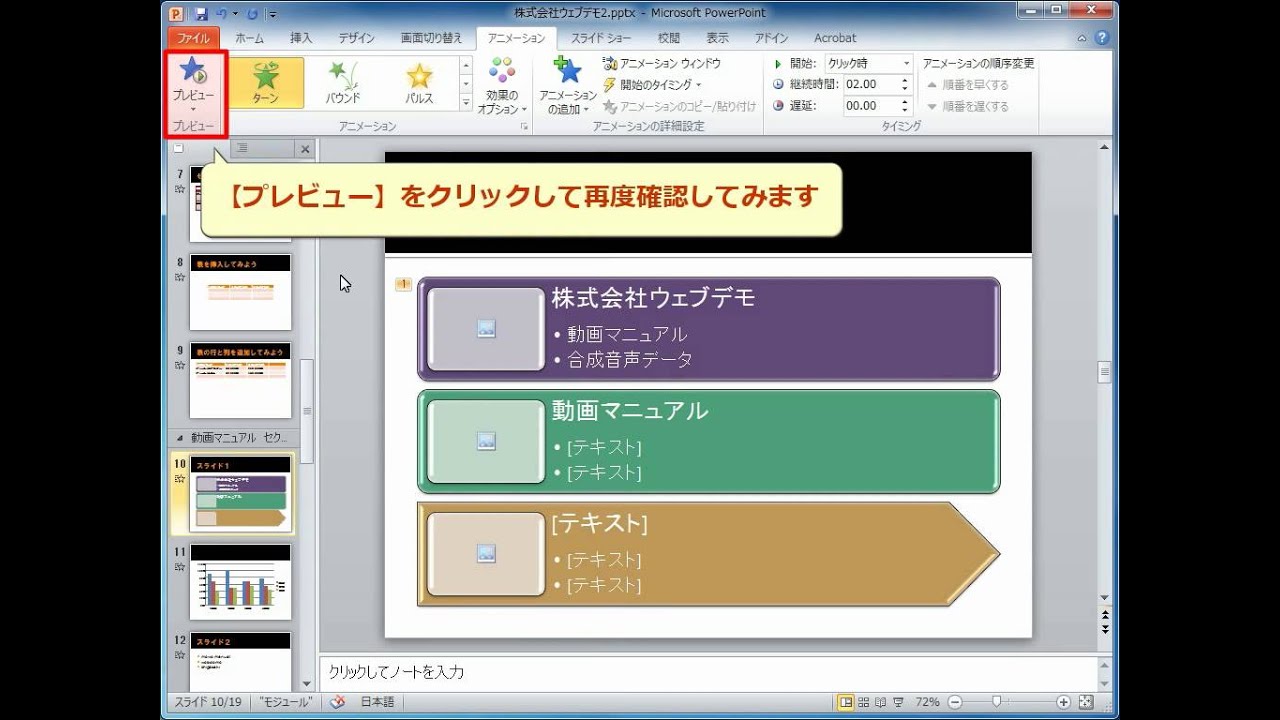



スマートアートにアニメーション効果を設定 Powerpoint10 Youtube




Powerpoint16 パワポで雪を降らすアニメーションの作り方




Powerpointの超おすすめアニメーション3選 設定方法も解説 オカメjp あるドイツ在住日本語教師のブログ



図解powerpoint 4 3 アニメーション順番の変更



第3回 注目度up Powerpointのグラフをアニメーションする 1 スマートワーク総研




Powerpointのグラフ




Powerpointで編集がうまくできないときに確認するポイント パワポでデザイン
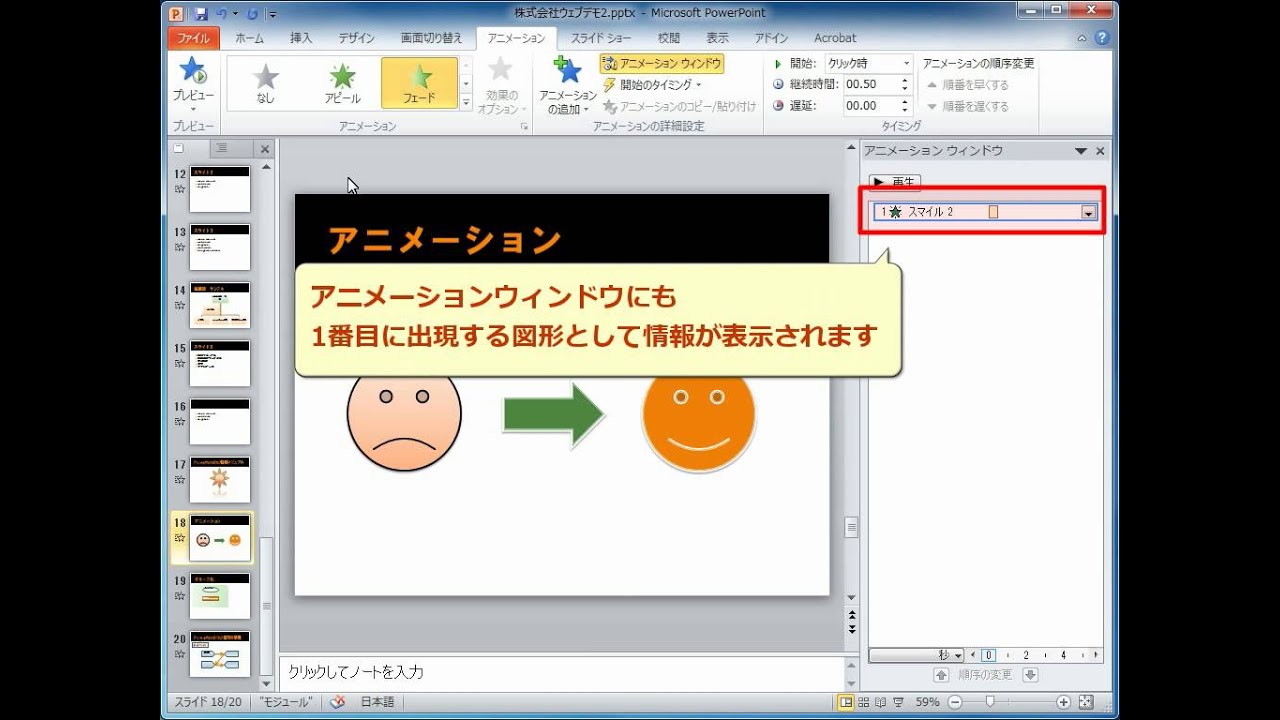



複数の図形にアニメーションを設定する Powerpoint10 Youtube
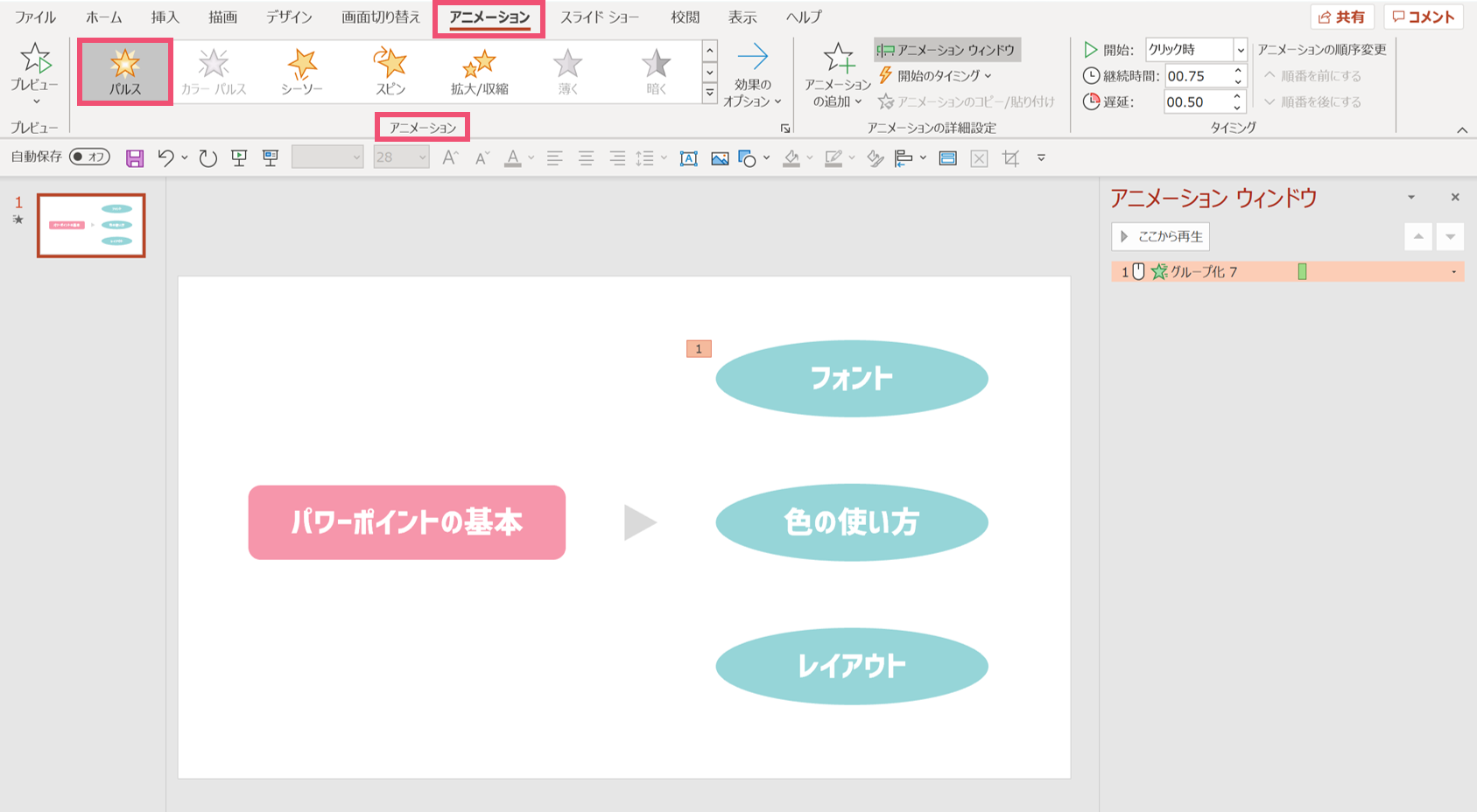



パワーポイントで複数のアニメーションを1つのオブジェクトに追加する方法 パワポ大学
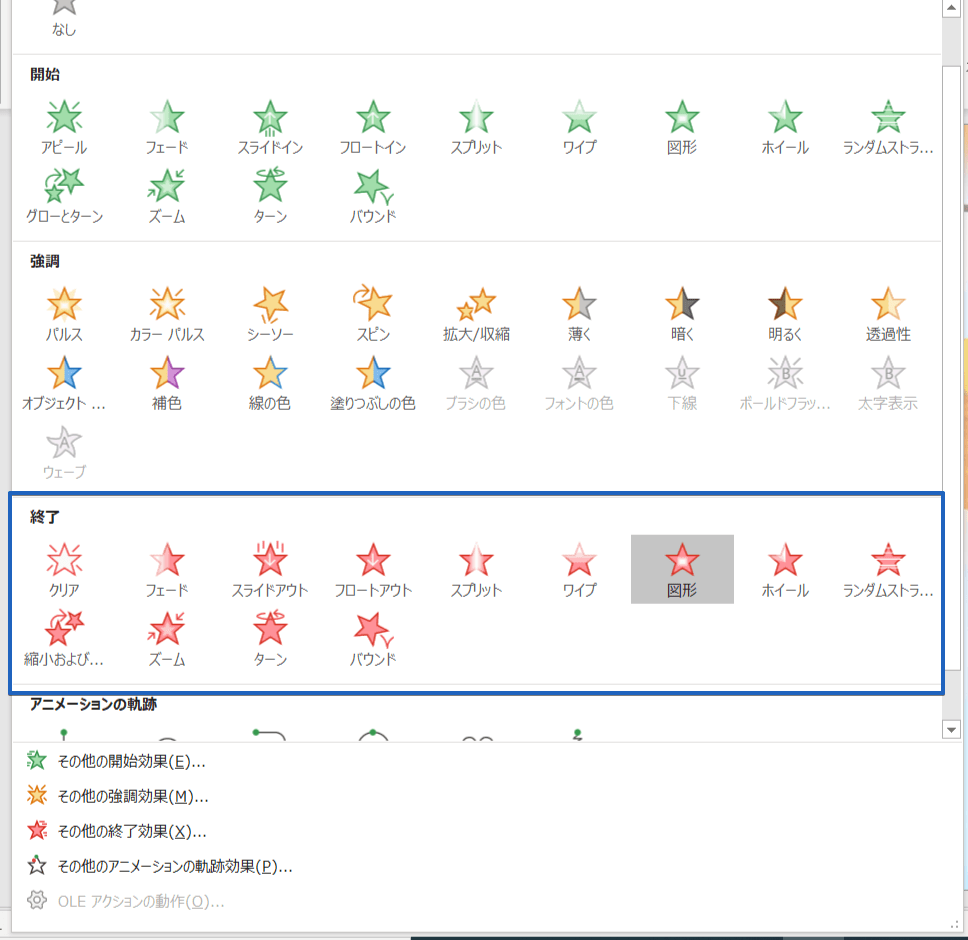



パワーポイント アニメーションを出して消す 手順をわかりやすく解説
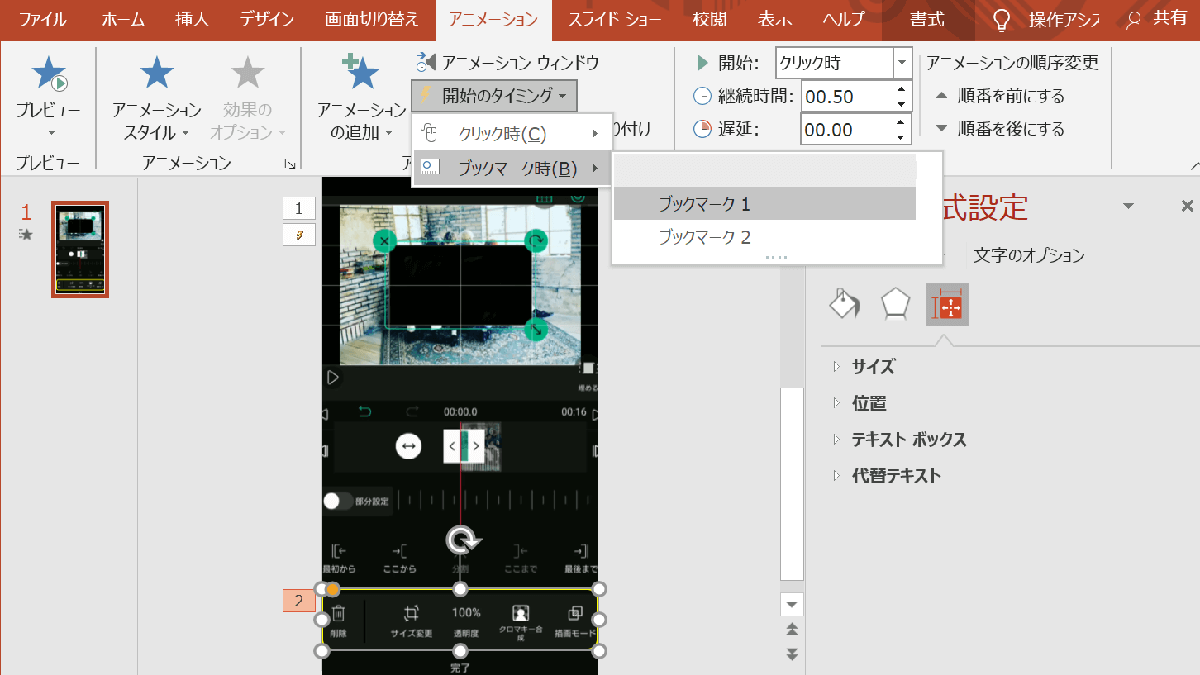



Powerpoint で動画を編集する 動画の文字を枠線で囲む Pcとスマホとゲーム
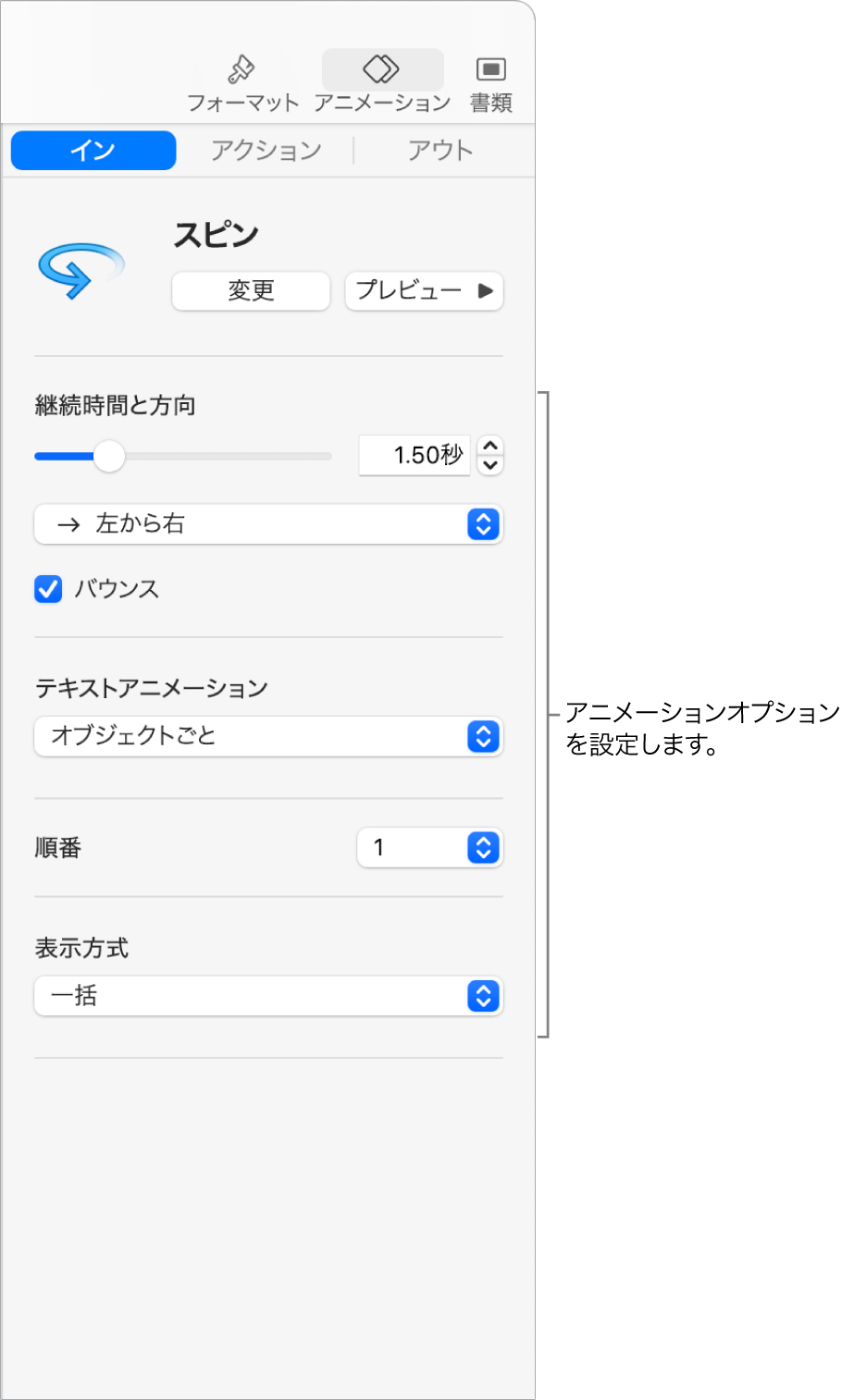



Macのkeynoteでオブジェクトをアニメートしてスライドに出現させる またはスライドから消す Apple サポート




パワーポイントでスターウォーズのオープニング風のアニメーションを作成する方法 楽してプロっぽいデザイン
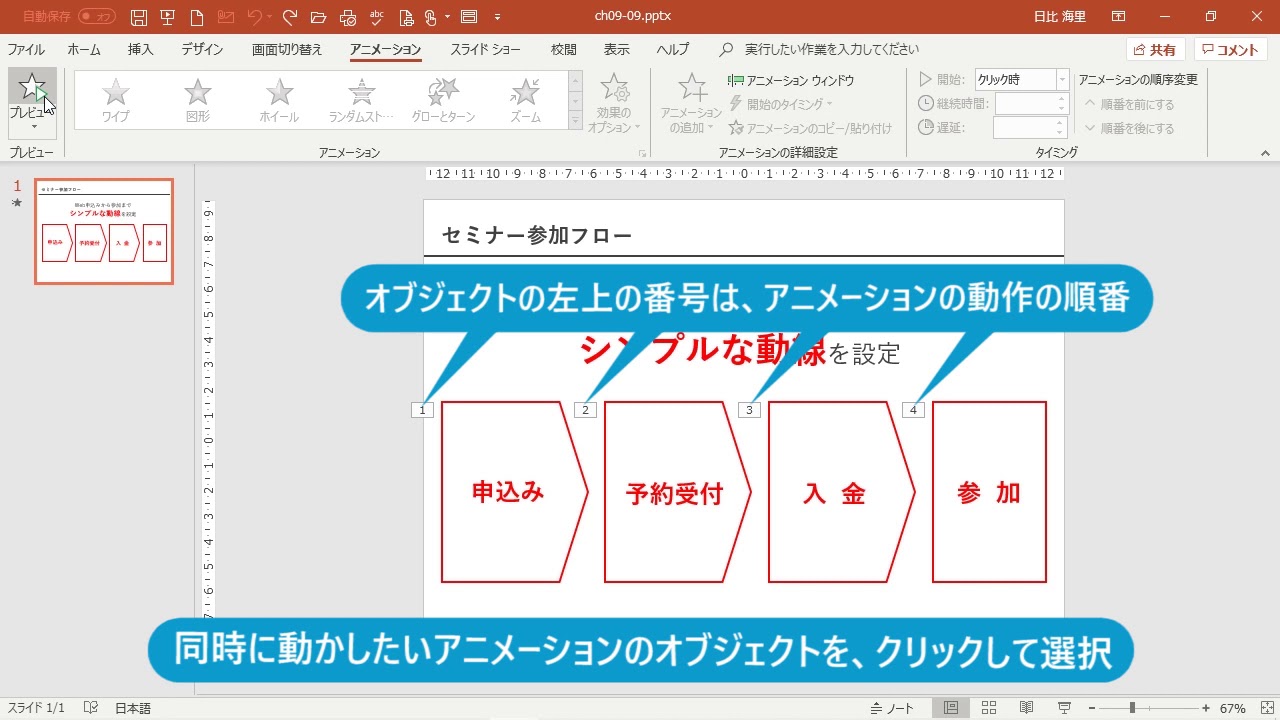



複数のアニメーションは自動的に動かす Powerpoint プレゼン資料の全知識 動画解説 できるネット
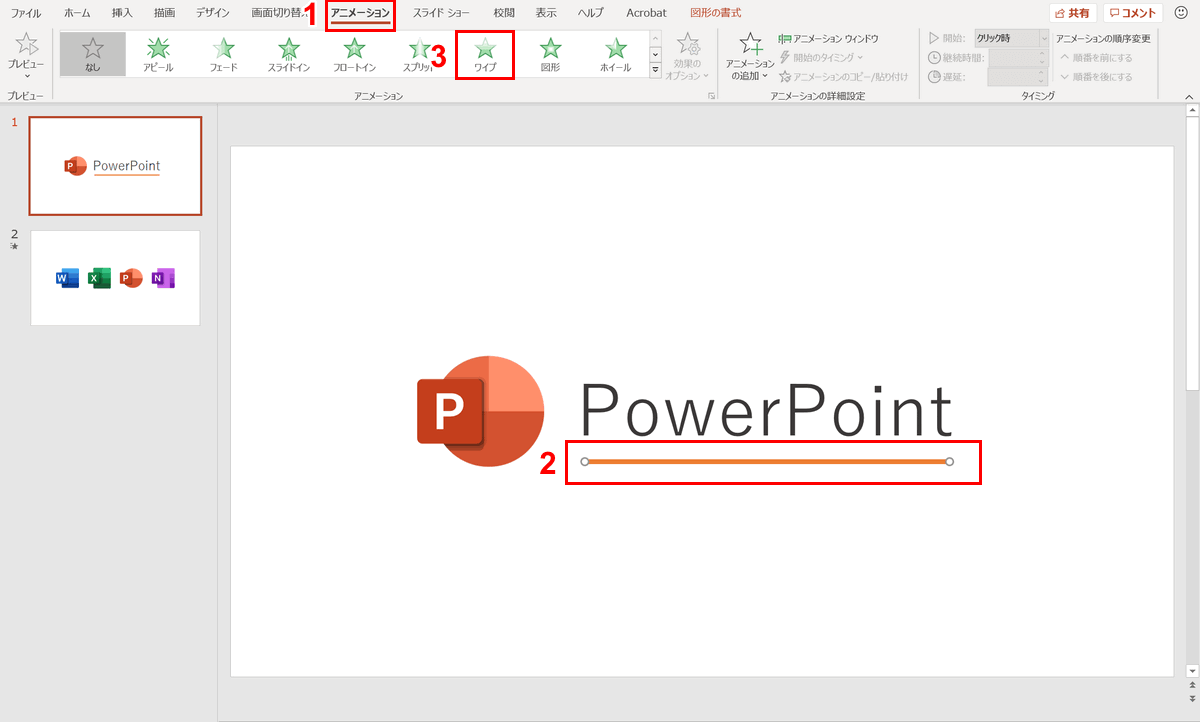



パワーポイントでアニメーションの使い方まとめ 種類や設定方法 Office Hack
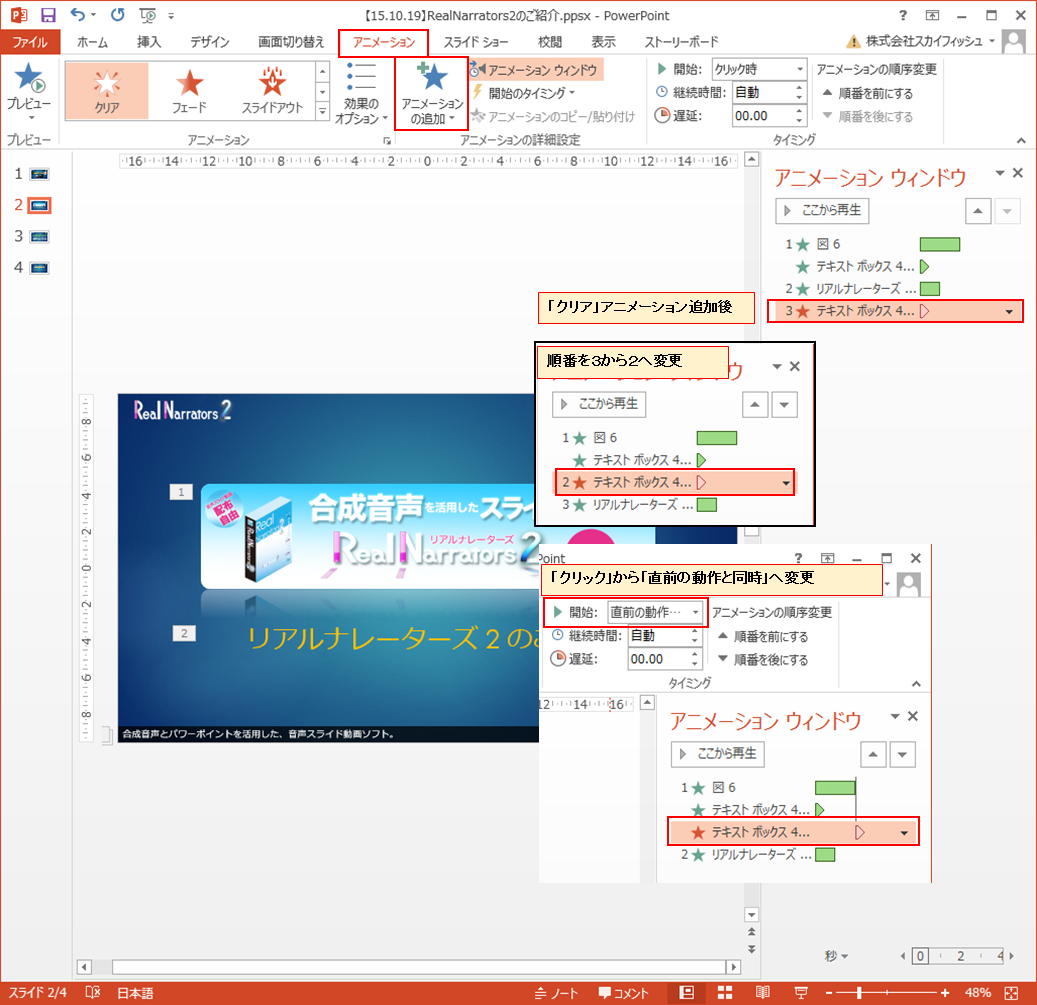



パワーポイントで動画作成時に字幕を入れる方法 株式会社スカイフィッシュ 企業ブログ
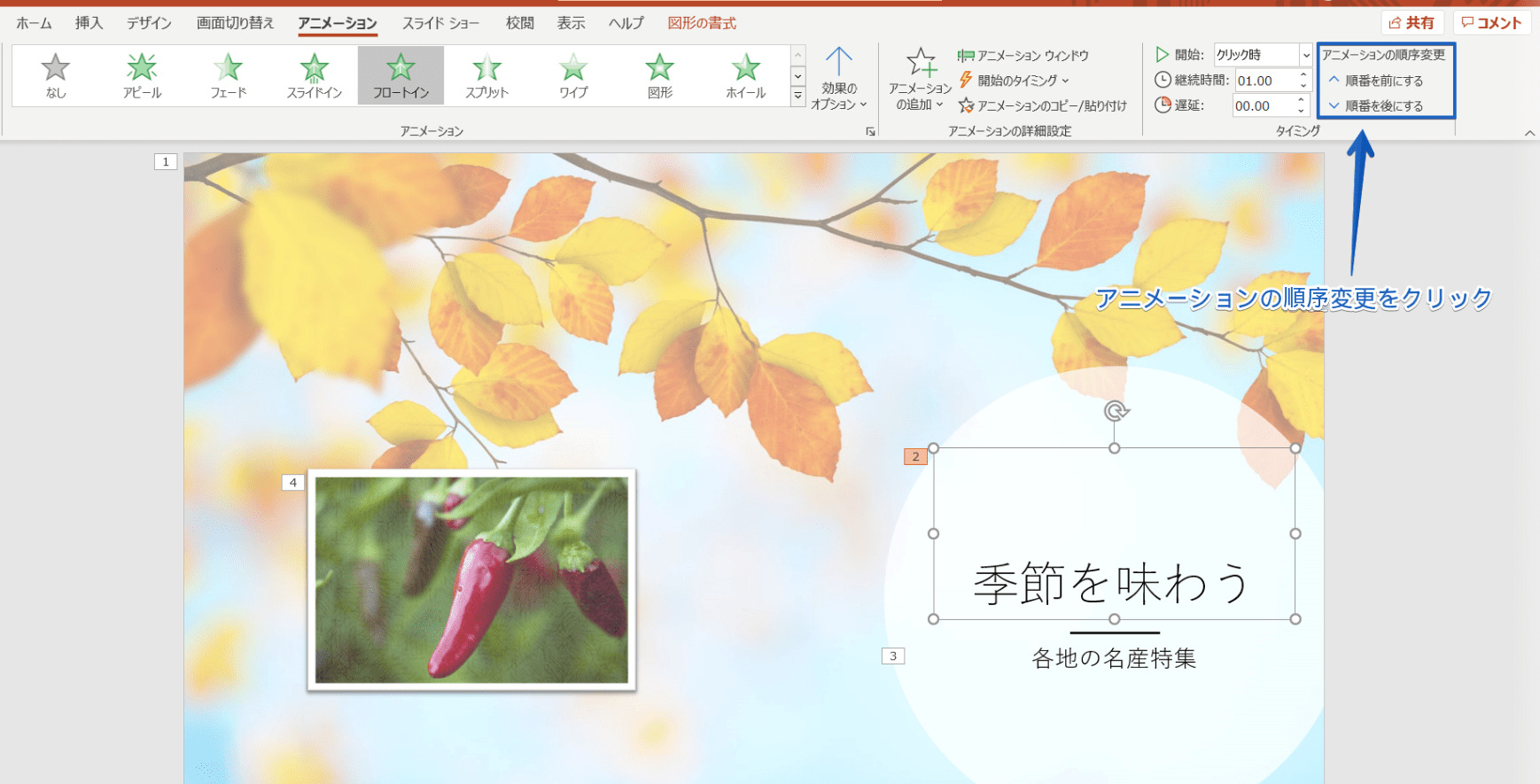



パワーポイント アニメーションの順番を変更する簡単操作を紹介




コピペで使える 動くpowerpoint素材集1000 河合 浩之 本 通販 Amazon




Powerpointの超おすすめアニメーション3選 設定方法も解説 オカメjp あるドイツ在住日本語教師のブログ



3
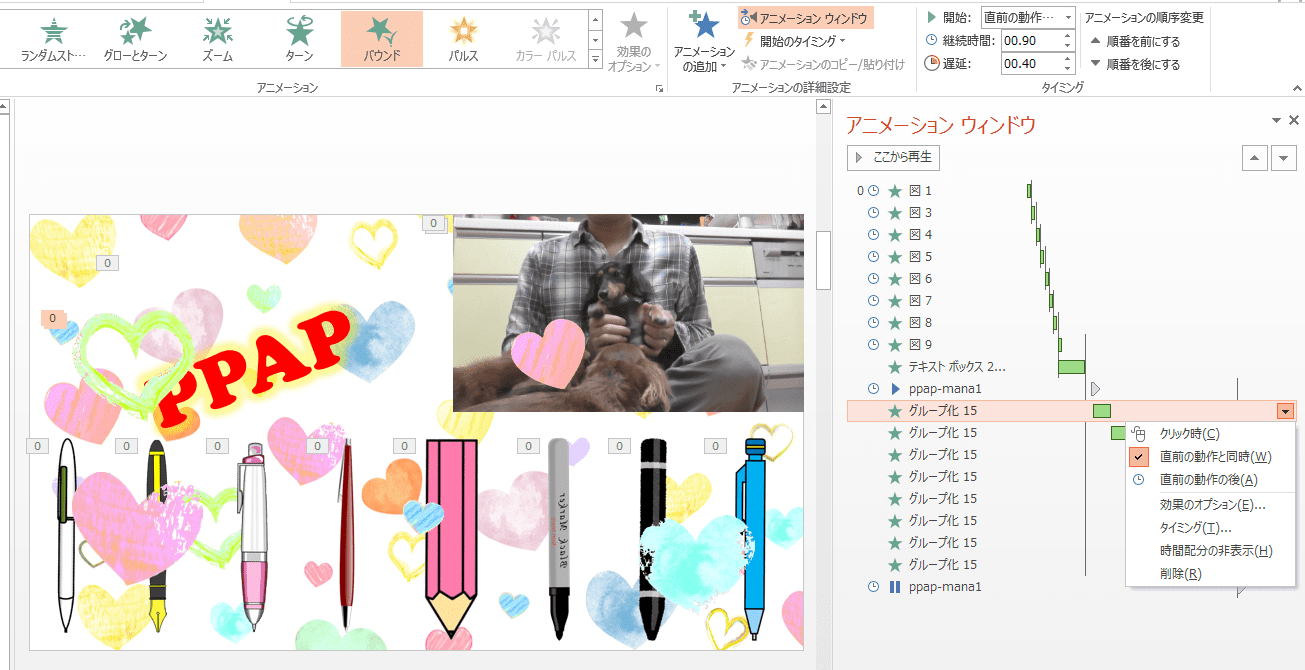



パワーポイントのアニメーションを使いこなす Ppapを作ってみました 志木駅前のパソコン教室 キュリオステーション志木店のブログ



1




Powerpoint16 パワポで雪を降らすアニメーションの作り方
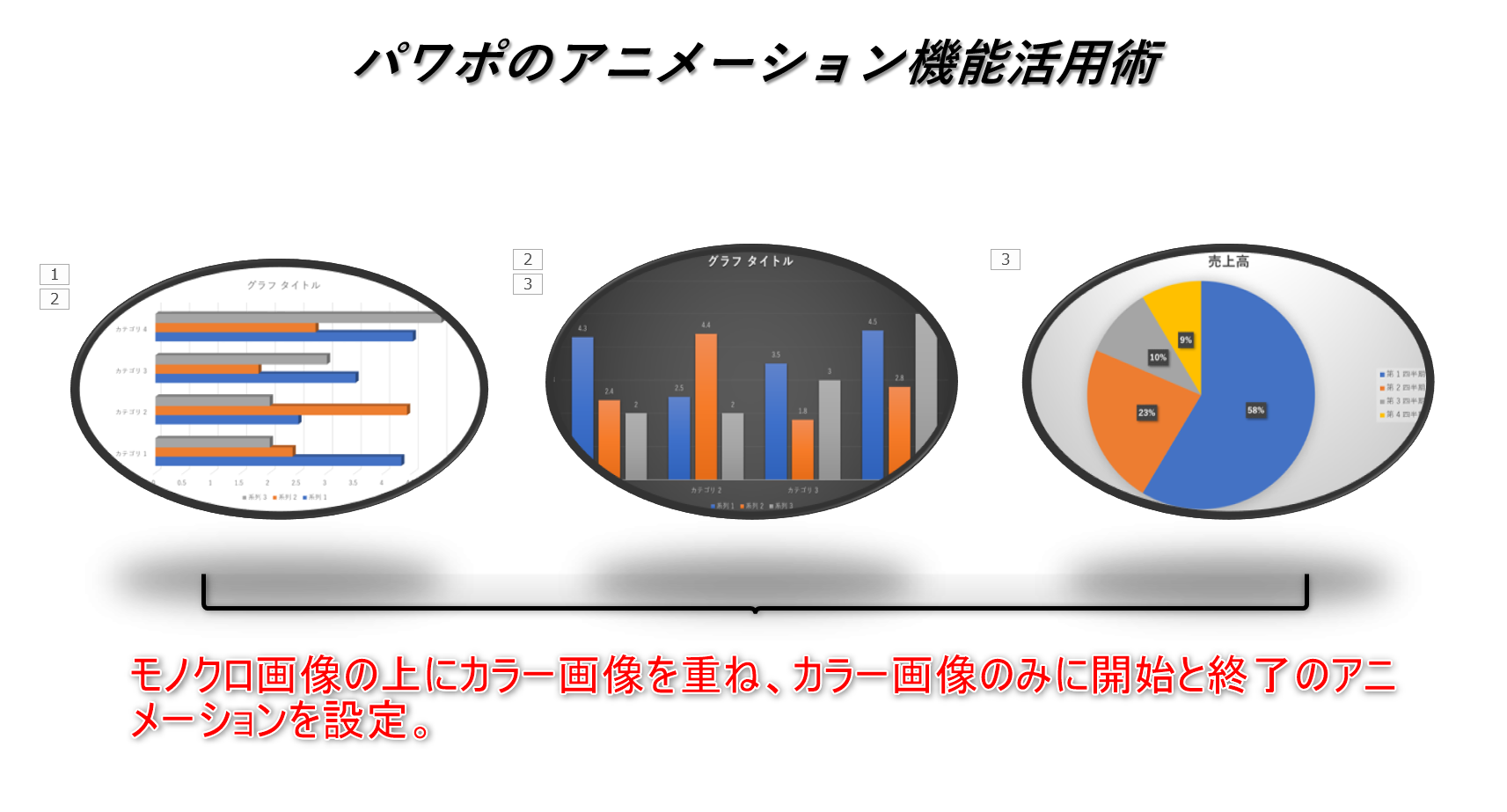



パワポのアニメーション機能 プレゼン資料を作る前に知っておきたい基本を解説 Udemy メディア



No comments:
Post a Comment