配布資料を印刷する (スライド番号の有無にかかわらず) ファイル メニューの プリント を選択します。 ダイアログ ボックスの下部にある 詳細の表示 を選択します。 レイアウト ボックスで、1 ページあたりに必要なスライド数に応じて、いずれかの 配布資料 オプションを選択します。 PowerPoint for Microsoft 365 for Mac では、既定で (バージョン 1630 から 関連するQ&A アニメーション設定したパワーポイントの印刷について パワーポイントで、1スライドに複数のアニメーション設定 (スライド イン等)をしている場合、印刷を行うと複数のアニメーションが全て 表示された状態で印刷されます。 これを実習 5 スライド資料を印刷する。 プレゼンテーションをするときに参加者にも印刷された資料があった方がよい。ここでは作成したスライドを印刷する。 準備 PowerPointを起動して、前の実習で作成した「学校紹介」のファイルを読み込んでおく。
今すぐ使えるかんたん Powerpoint 完全ガイドブック 困った解決 便利技 19 16 13 365対応版 Ayura 著 文 技術評論社 版元ドットコム
パワーポイント アニメーション 印刷する
パワーポイント アニメーション 印刷する-9 パワーポイント印刷で余白をなくし資料の画像を大きく印刷する方法に関して 10 印刷について質問です。 Mac bock proでパワーポイントで資料を作成し、印刷しました。するとJun 19, PowerPointのアニメーションの種類からどのようにアニメーションを設定 どれを選択すればいいのか? 基本的には印刷用2ppiを選択すれば殆どの場合問題ありません。 スライドの量や使用している画像の量にもよりますが、2ppiでかなり圧縮されます。 チラシなどをパワーポイントで作成し印刷所へ入稿する場合は解像度が足りない画像がギザギザしてしまいます。 注意して下さい。 もっと容量を減らしたい場合はppiを下げて
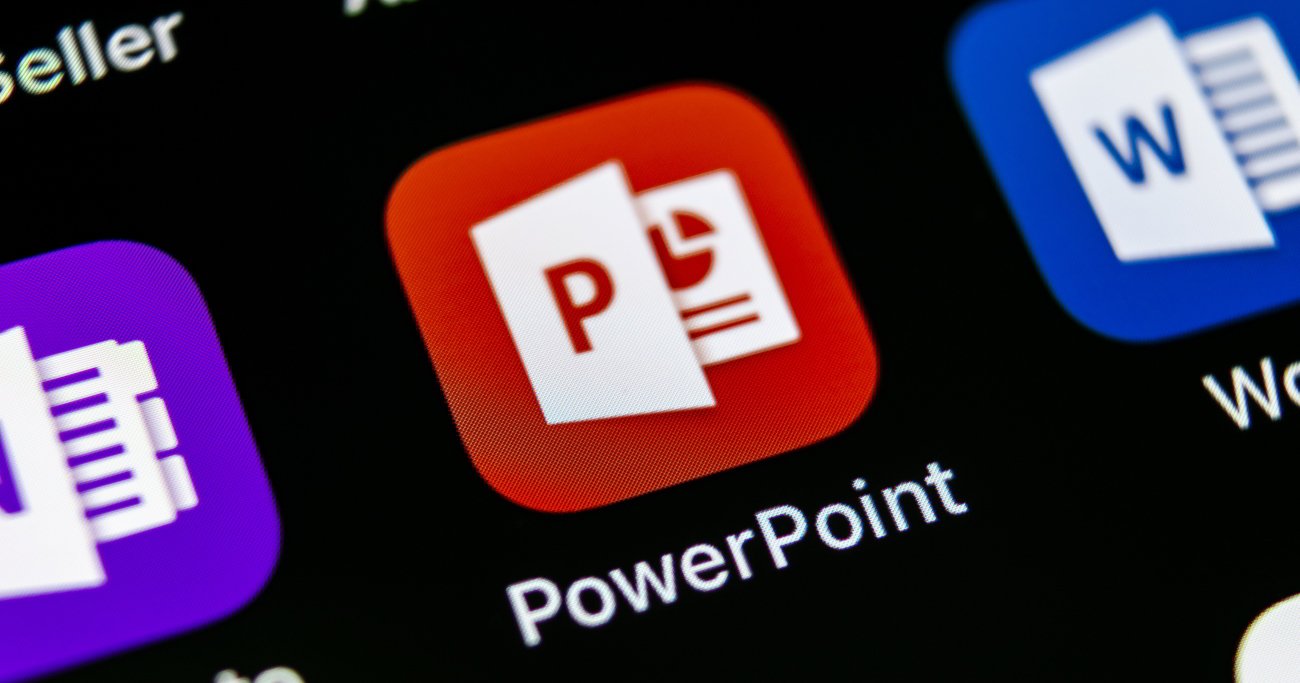



パワーポイント仕事術 プロ級のスライドをつくる超簡単な アニメーション の使い方 パワーポイント最速仕事術 ダイヤモンド オンライン
アニメーションを使用してPowerPointからPDFを作成する 21 PowerPointスライドに視覚効果が付いているため、プレゼンテーションの画面をクリックすると各行が表示されます。 それらをPDFに変換すると、スライドはほとんど空になり、一部のタイトルのみが これらは、アニメーションウィンドウから変更したい効果を右クリック(または右側の「 」をクリック)してプルダウンを開き、 「効果のオプション」のタイミングタブで設定します。 また、プレゼンでは、オブジェクトをいったん表示してから消したいというケースがあります。 その場合は、以下のようにアニメーションウィンドウで効果を右クリックスライドショーで表示しないスライドを 非表示スライドに設定しても、初期設定では印刷されます。 非表示スライドを印刷しないようにするには、 印刷の画面で 非表示スライドを印刷するのチェックマークをはずしましょう。 PowerPoint(パワーポイント)のアニメーションとは PowerPointで作成した資料を、スライドショーとして表示している途中に
この PowerPoint、 アニメーションのコピー/貼り付け を使用して、オブジェクト間でアニメーションを コピーできます 。 アニメーションのコピー/コピー/取り付け は、1 回のクリックで他のオブジェクトにアニメーション効果と特性を均等に適用します。 以下に、a4サイズ横向きでパワーポイント資料を印刷をする場合の対応方法をご紹介します。 まずは「デザイン」タブのスライドのサイズ指定で、 「幅」を297 cm、「高さ」を210 cmに始まりと終わりの番号を「-ハイフン」で結びます。 ①「印刷範囲」のメニューが表示 ②希望の印刷範囲を選択します ・すべてのスライドを印刷・選択した部分を印刷 ・現在のスライドを印刷・ユーザー設定の範囲 ③今回は「すべてのスライドを印刷」を選択します ①次に1枚の用紙に貼り付けるスライドの枚数を設定します ②こちらを
制作のまとめ 1スライドに画像を並べる 2アニメーションを追加していく 3mp4かwmvで保存する 今回は制作した動画は、簡単なスライドを使った動画になりますが、パワーポイントを使い慣れている方はもっとクオリティーの高い動画がつくることがパワーポイント 印刷について パワーポイント10を使用して アニメーション設定したパワーポイントの印刷についてパワーポイントで印刷するときの注意点とコツ プレゼンに欠かせない印刷物は、聞き手に配布する資料と、自分用のメモの2つ。 パワポでは、作成したスライドの印刷スタイルを変えるだけで、これらの印刷物があっという間にできあがります。 基本的な印刷方法をはじめ、「 モノクロ印刷で文字がつぶれないようにする 」といったモノクロで印刷するときの注意
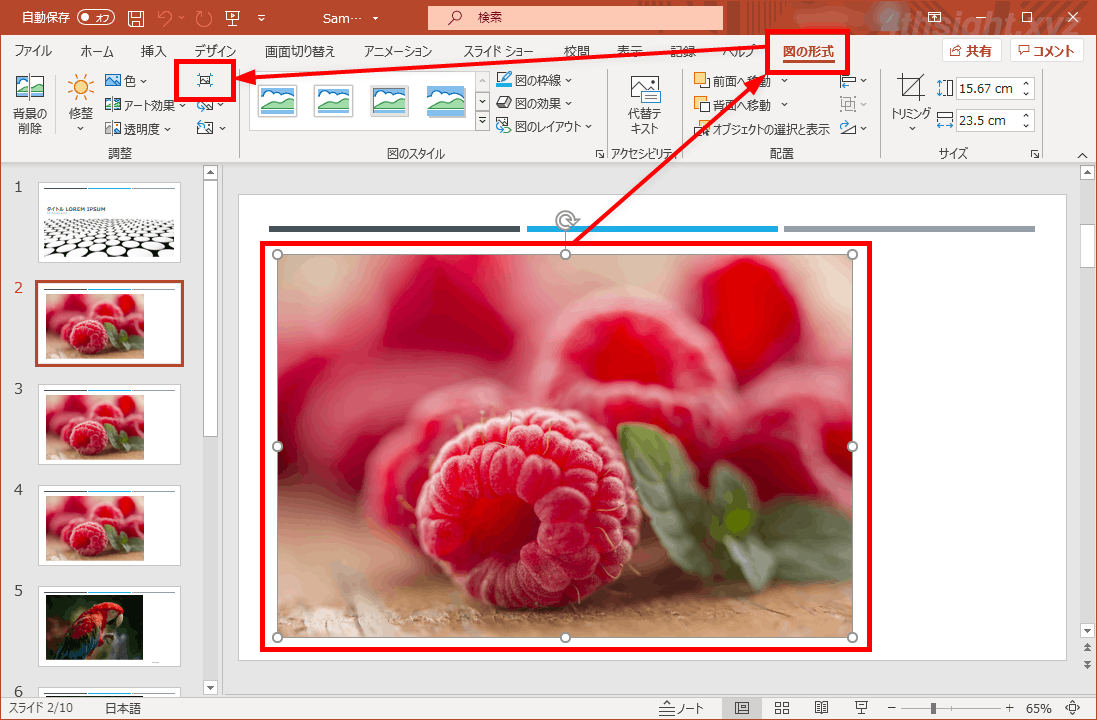



肥大化したpowerpoint パワーポイント ファイルのサイズを縮小する方法 4thsight Xyz
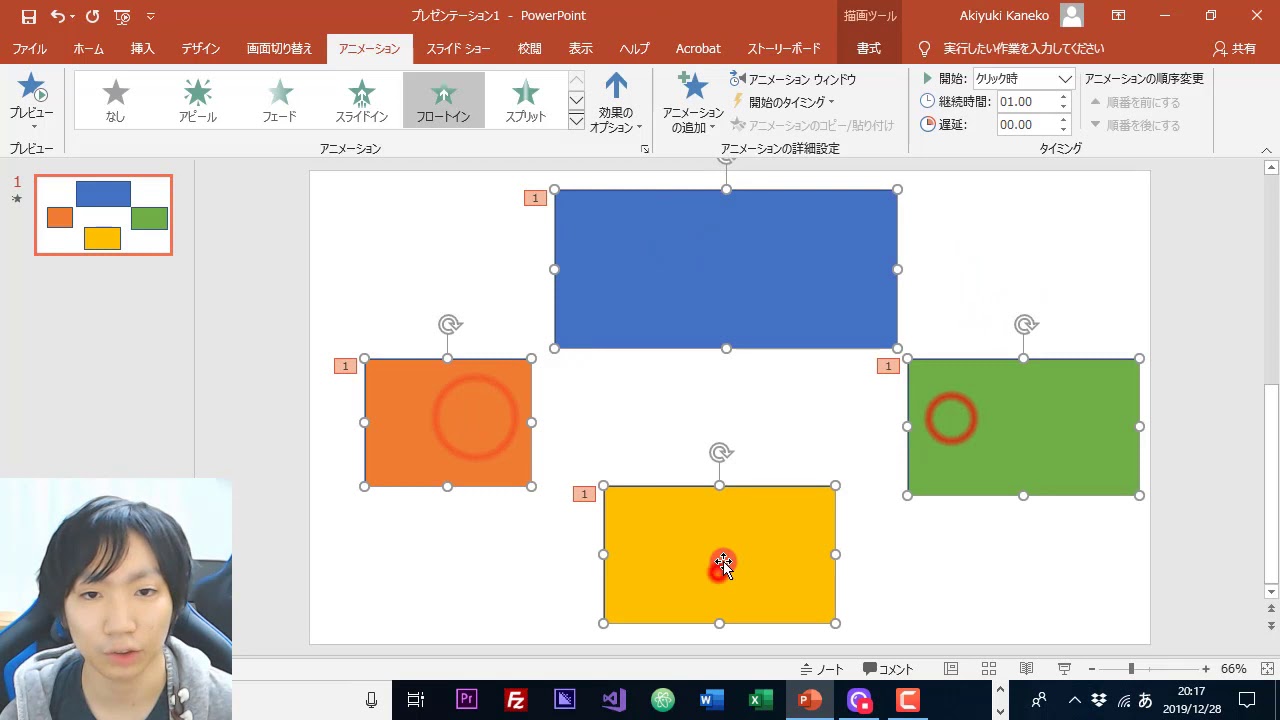



Powerpoint 同時に複数のアニメーションを動かす Youtube
今回はパワーポイントのノートの印刷方法についてご説明しましょう。 スライドとノートを一緒に印刷する それでは実際に印刷してみましょう。印刷したいパワーポイントのファイルを開いて下さい。 (1)ファイルタブを選択します。印刷の際にスライドの番号を指定する方法 スライド一覧で印刷するスライドを選択して、 選択範囲のみを印刷する方法 例では「すべて」が選択 されているので、全スラ イドが印刷対象となって いる。 10 画像を印刷する場合のTips モノクロ(白黒)プリンターの場合 「グレースケール」を選択するときれいに印刷できる 11 パワポのアニメーション機能を使って、驚くほど美しいスライドを制作する人もいます。 本当にパワポ? ってぐらい繊細なアニメーションで魅力的なスライドを制作するんですが、私たちは、美しいスライドを作ることが目的ではなく、 理解しやすいプレゼンスライドを制作することが目




よくある質問 Faq エプソン




パワーポイント アニメーション デザイン 動画 パワーポイント アニメーション パワーポイント アニメーション
操作方法:目的別スライドショーを印刷する ※短縮版aという名前の目的別スライドショーを印刷する例 ファイルタブ-印刷をクリック ↓ 設定欄 -すべてのスライドを印刷ボタンをPowerPoint(パワーポイント)の複数のアニメーションを同じタイミングで開始させる方法です。 開始の設定 例えば、番号1→2→3の順番で再生される状態。 これを2と3を同じタイミングで動くように変更します。 まずは、タイミングを変更したいオブジェクトを選択し、 アニメーションタブを選択



2



1




Powerpoint 19 For Mac アニメーション軌跡の図形を変更するには



透明効果の印刷について 13 Powerpointワンポイントレクチャー By Pptweb
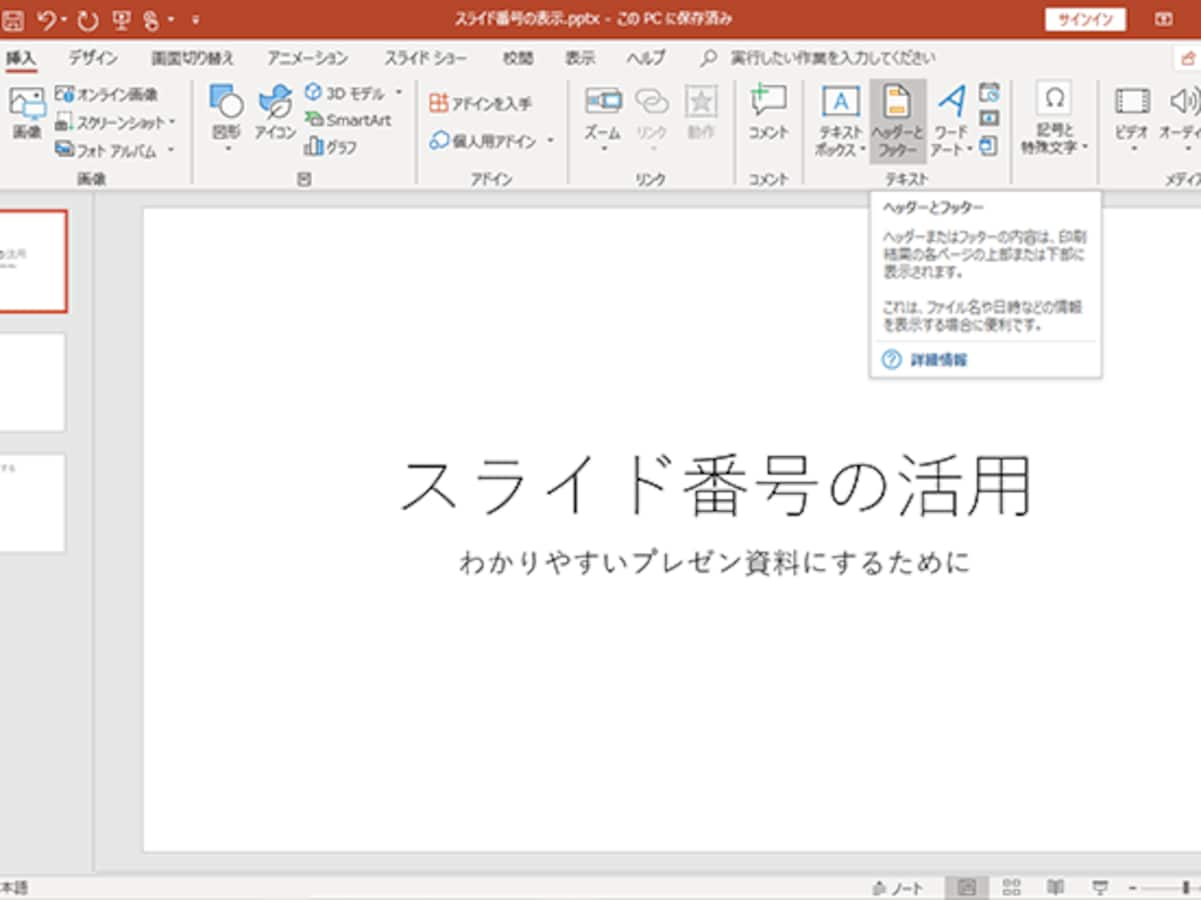



パワーポイントにページ番号 スライド番号 を入れる方法 挿入 編集 削除のやり方 パワーポイント Powerpoint の使い方 All About



Http Www Tochigi Edu Ed Jp Icnt Kenshu C H26 Action Common Download Main Upload Id 5533



Power Pointの基本
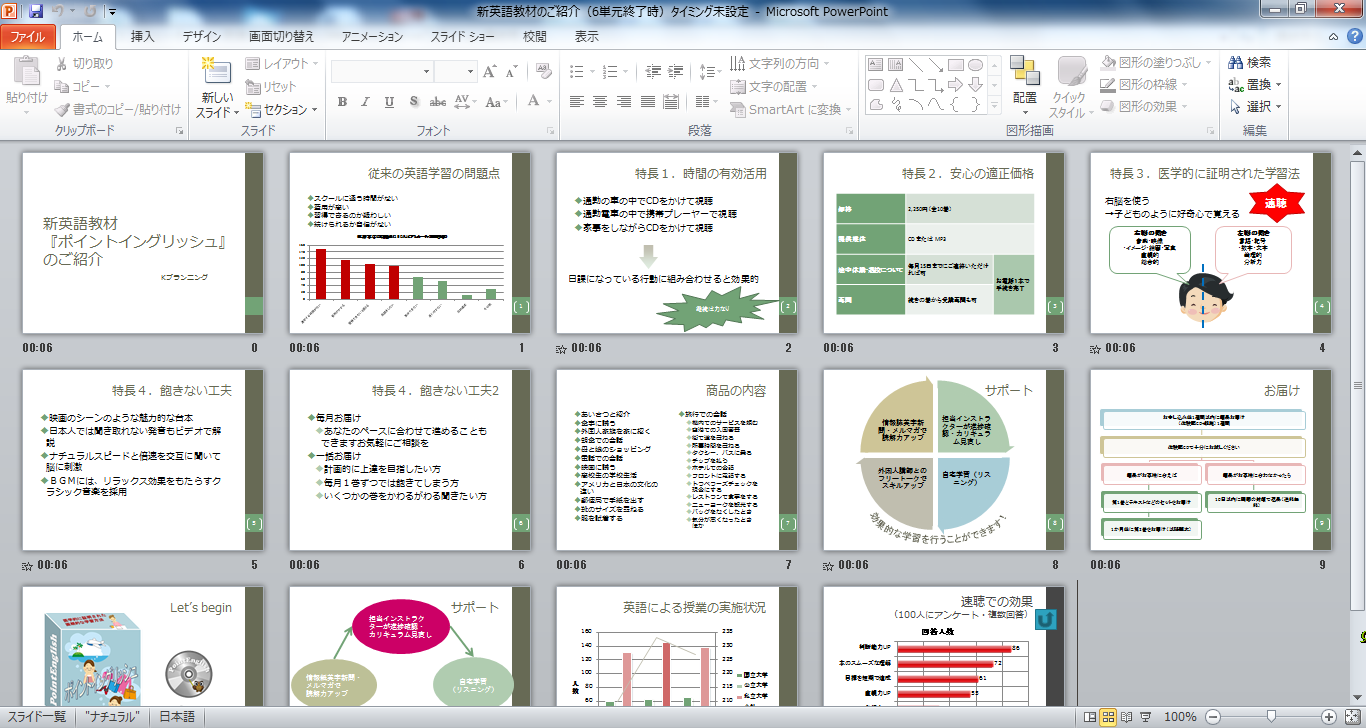



5 29 パワーポイント10講座をご紹介 名古屋商工会議所パソコン教室
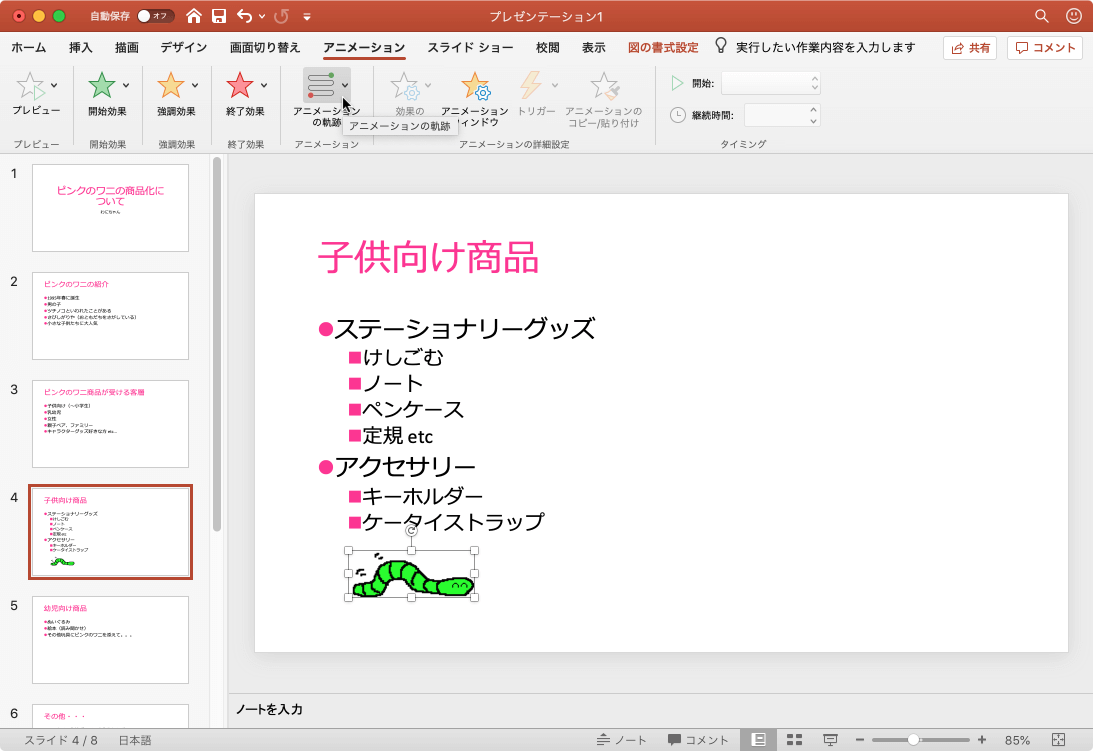



Powerpoint 19 For Mac アニメーションの軌跡を追加するには
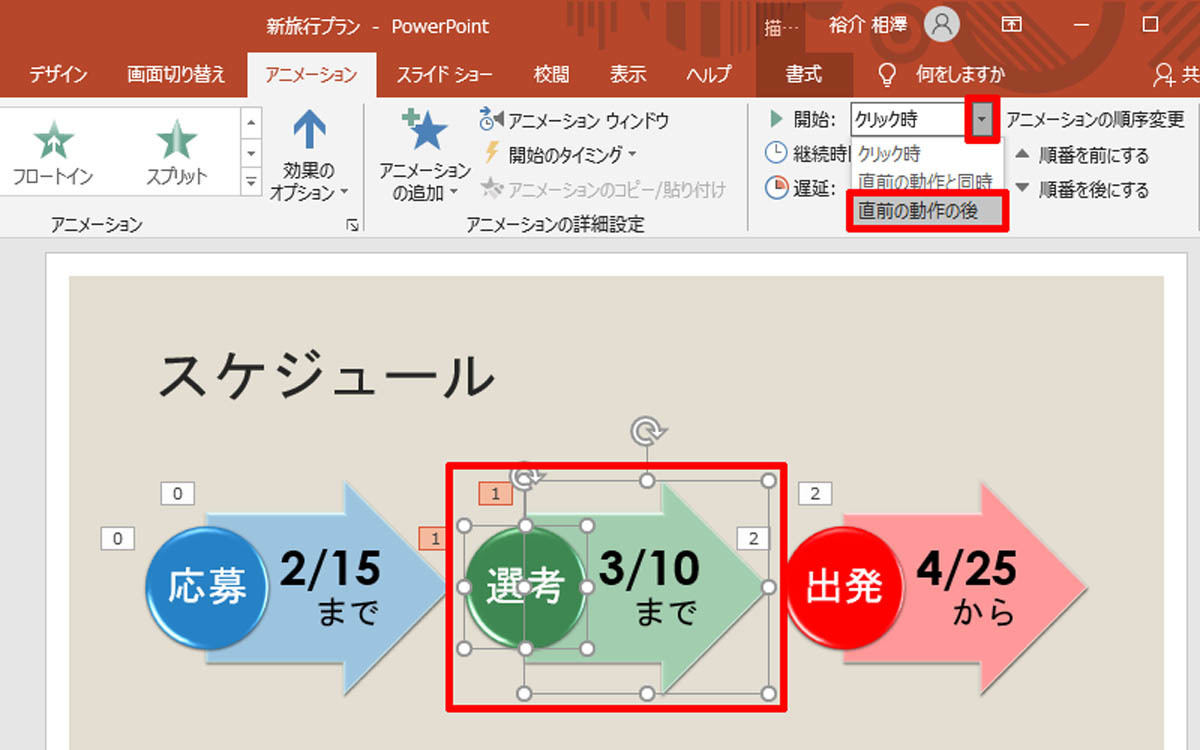



脱初心者 すぐに使えるpowerpoint活用術 28 アニメーションのタイミング指定 Tech



Http Www Wayo Ac Jp Portals 0 Resource Guide Mc Doc Faq File A 4 1 Pdf




パワーポイントのスライドを画像で保存する方法 自分で描いた図形を保存する方法 Prau プラウ Office学習所
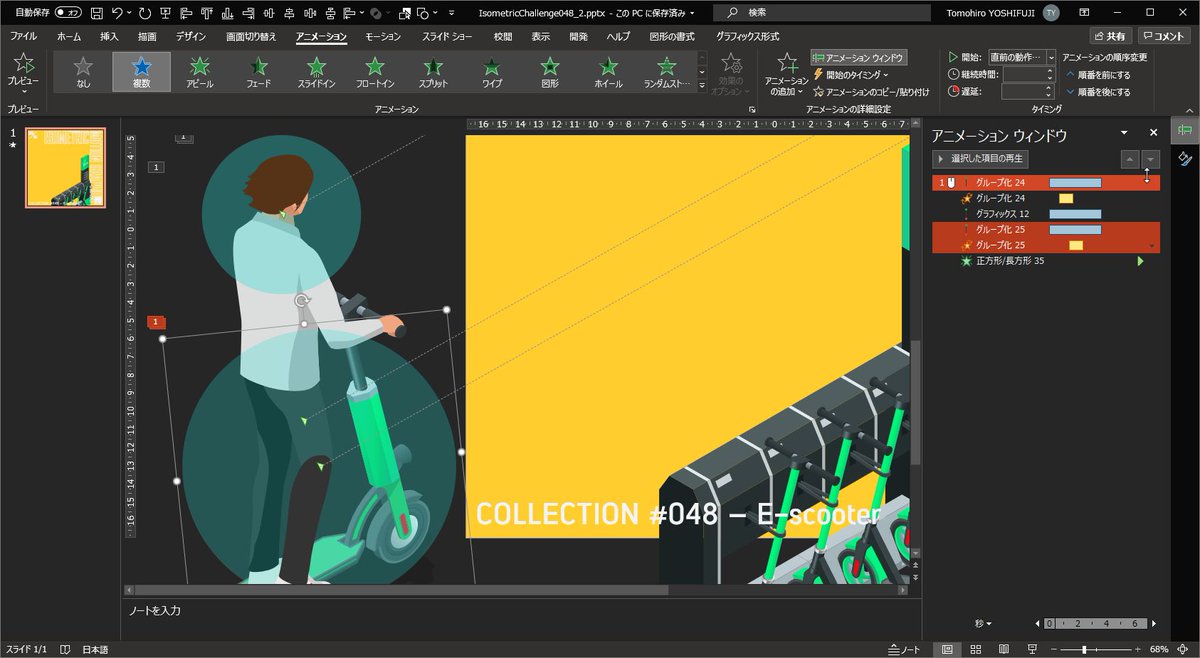



パワポ Twitter Search
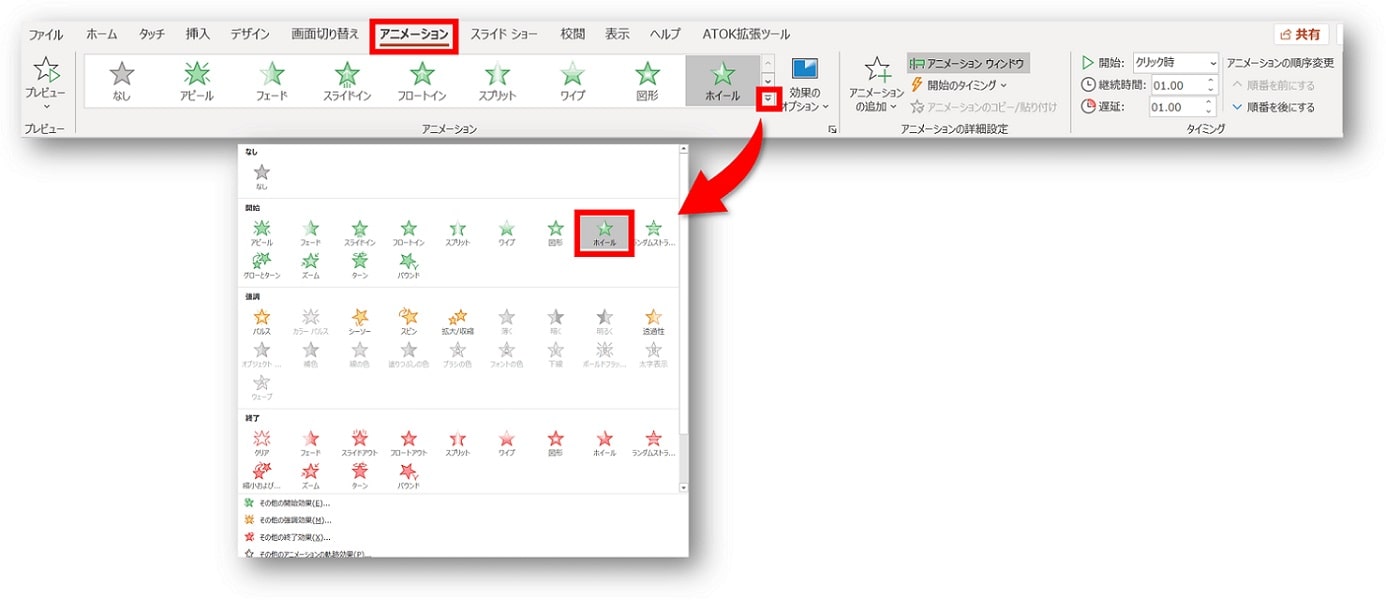



Powerpoint パワーポイントでカウントダウンを作る方法 アニメーションで自作カウントダウン動画 ちあきめもblog




パワーポイント 2ページを1枚にまとめるには サイビッグネットのお役立ちブログ
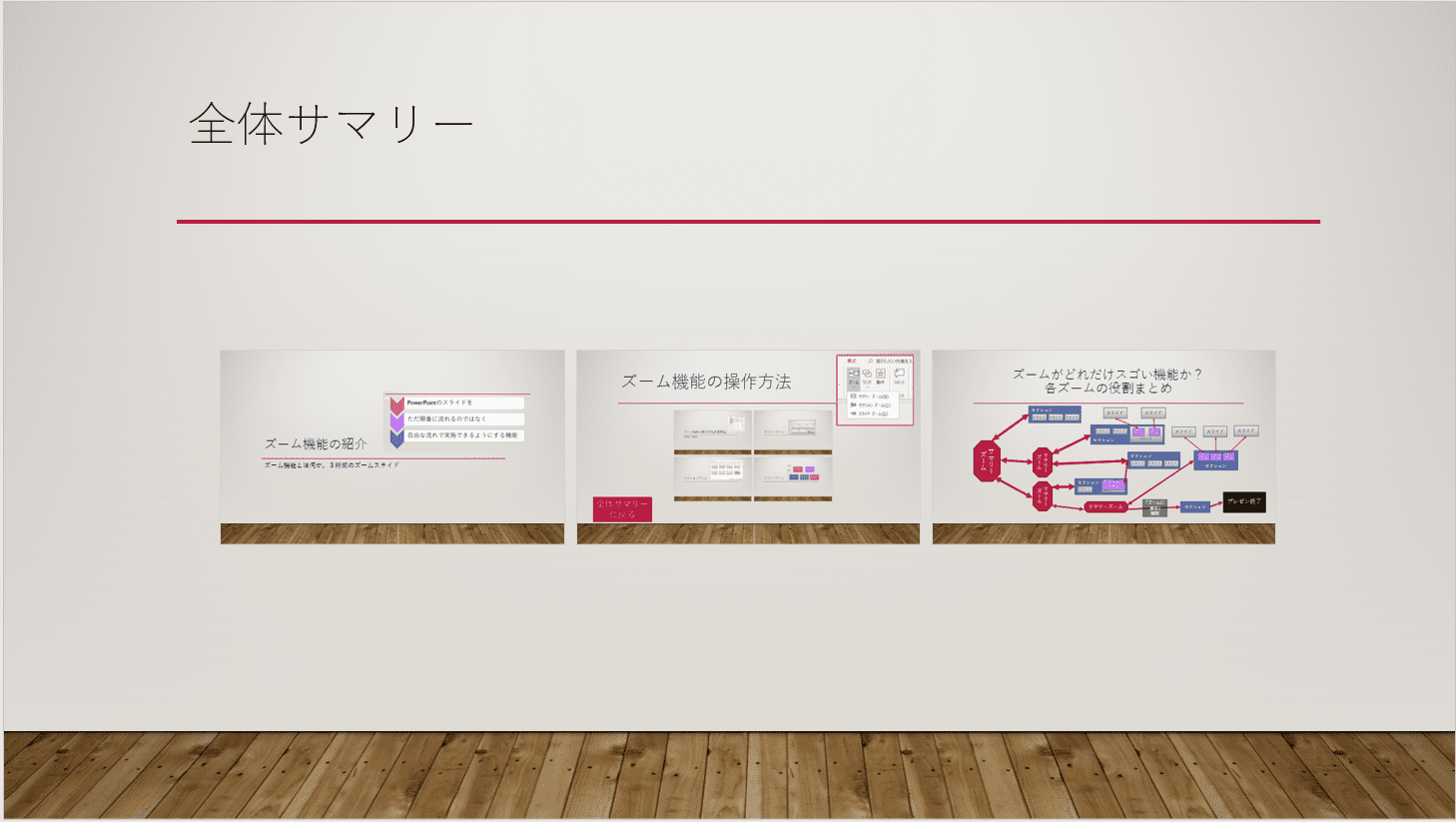



パワーポイント19の ズーム機能 がプレゼンを変える Mos19試験に出るシリーズ 志木駅前のパソコン教室 キュリオステーション志木店のブログ




パワーポイント講座 武蔵野市 吉祥寺のパソコン教室なら丸井吉祥寺教室 パソコン市民講座




パワポ資料をa4からa3用紙に拡大して印刷する作り方
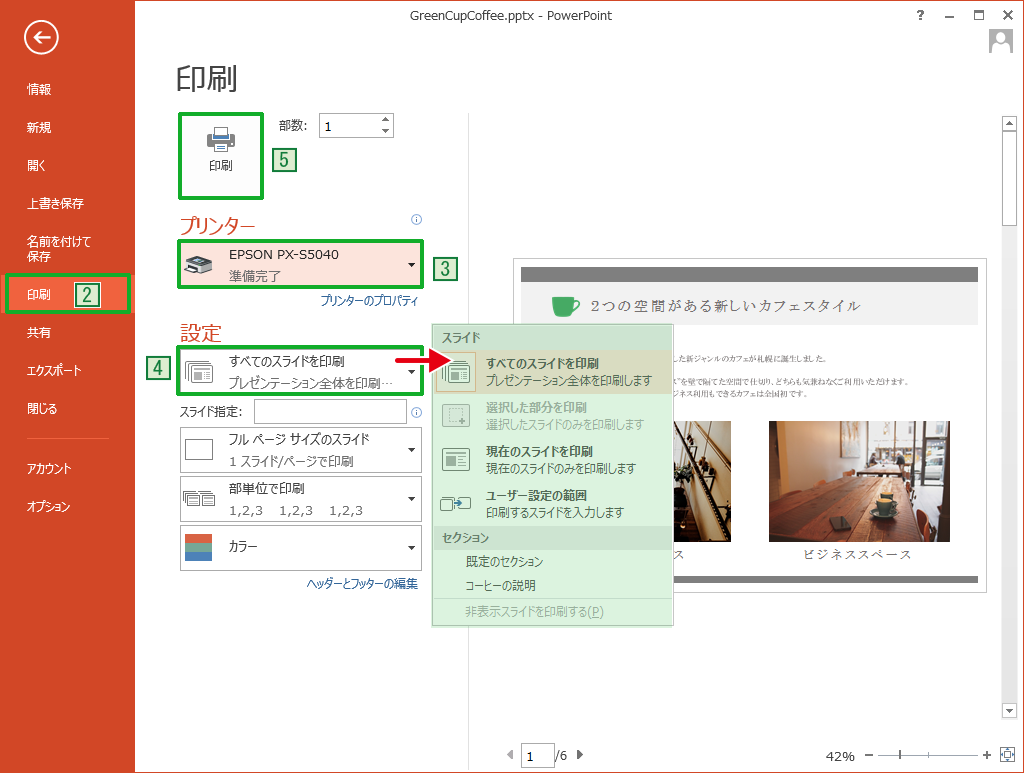



スライドを印刷する Powerpointの使い方




よくある質問 Faq エプソン
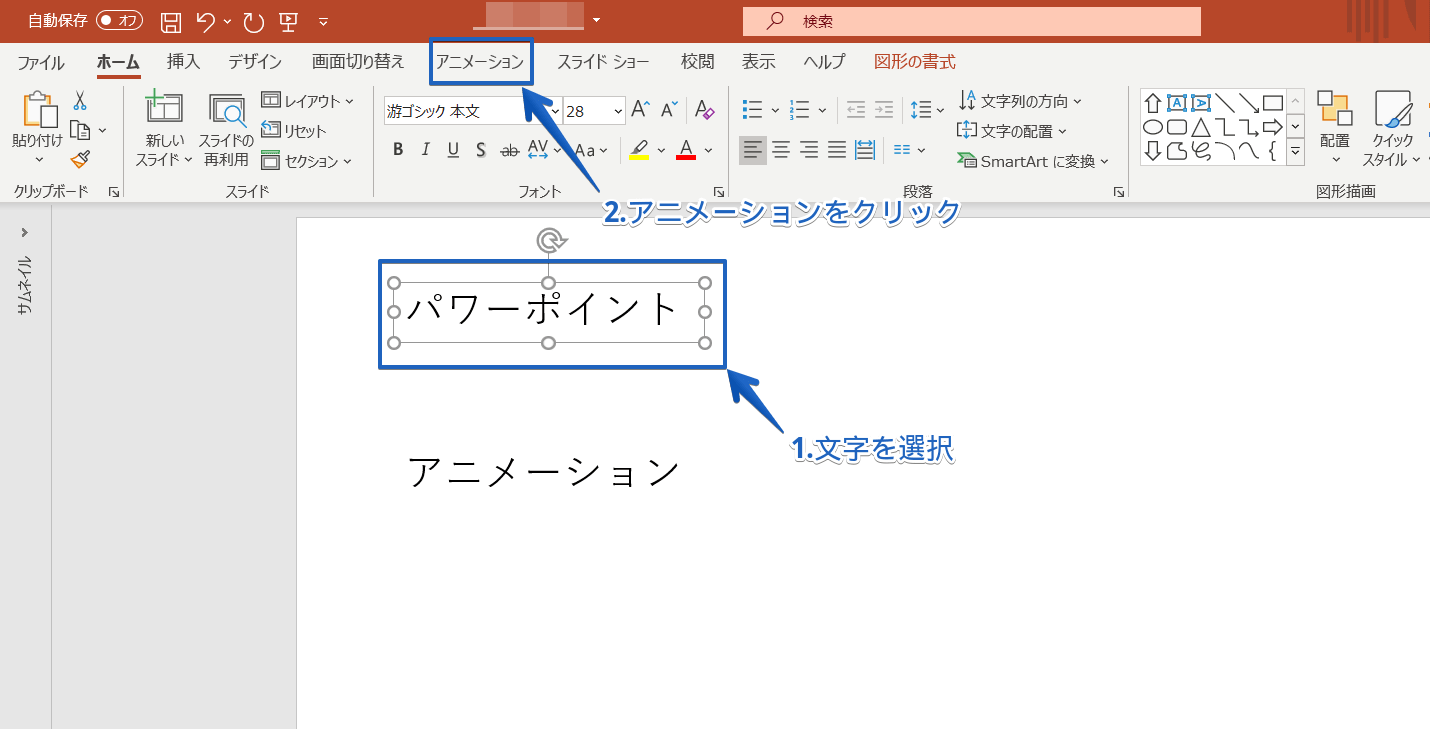



パワーポイント アニメーションで1文字ずつ表示する方法を徹底解説
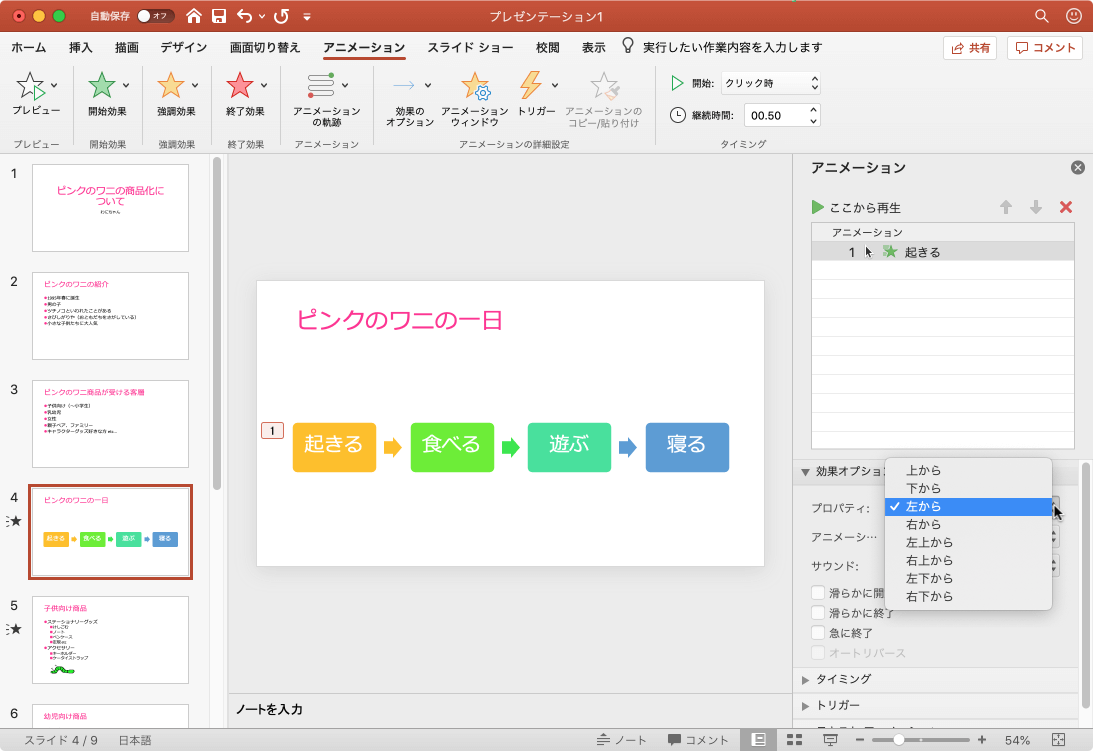



Powerpoint 19 For Mac アニメーションの方向を変更するには



Www Meiji Ac Jp Ksys Common Documents Manuals Powerpoint Pdf
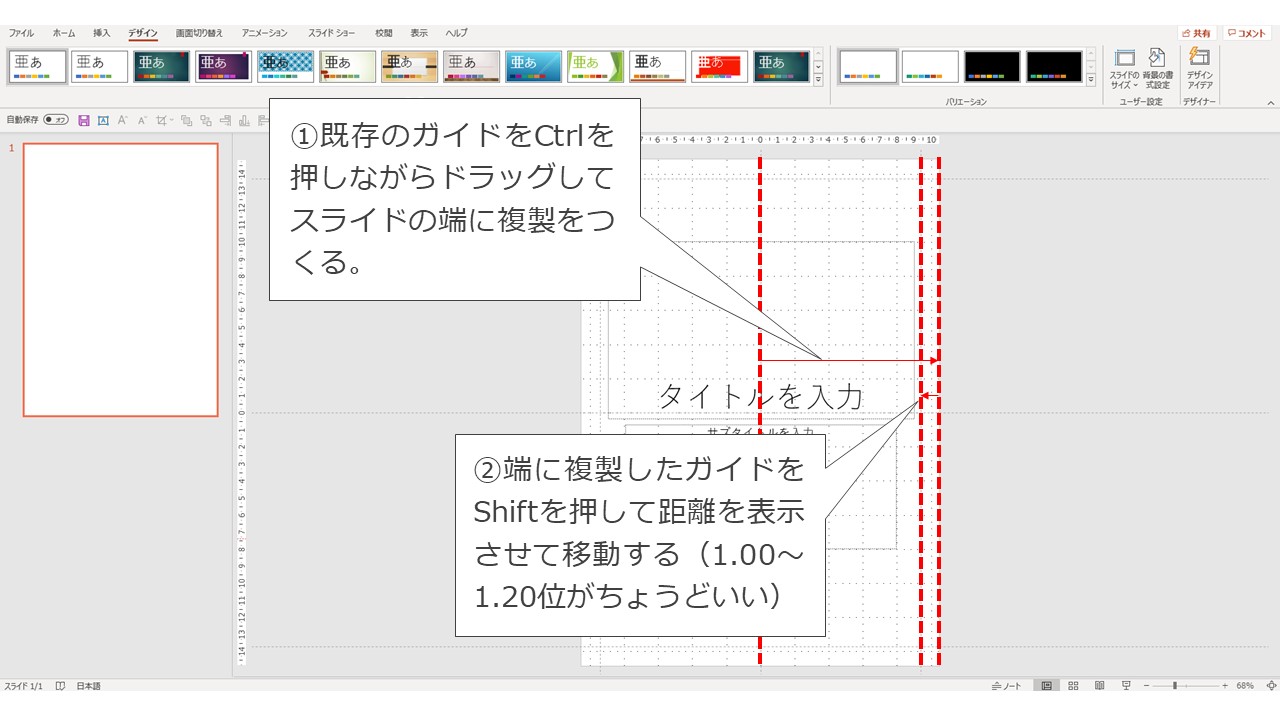



縦型で資料作成 パワーポイントを使ってタテの企画書を作る方法 イベントのつくりかた
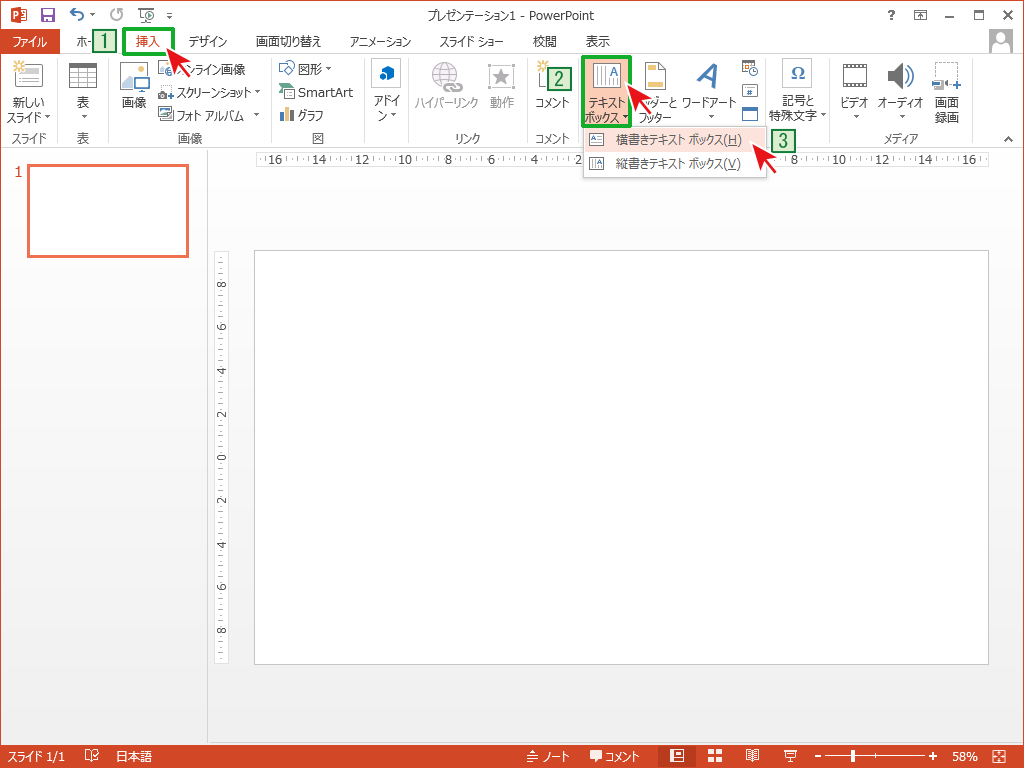



テキストボックスをの追加 Powerpointの使い方




Powerpointで星が瞬くキラキラアニメーションを作る方法 Ppdtp




動画内で指定したタイミングで文字や図などを表示や動作 Powerpoint アニメーション Pc It I Tsunagu
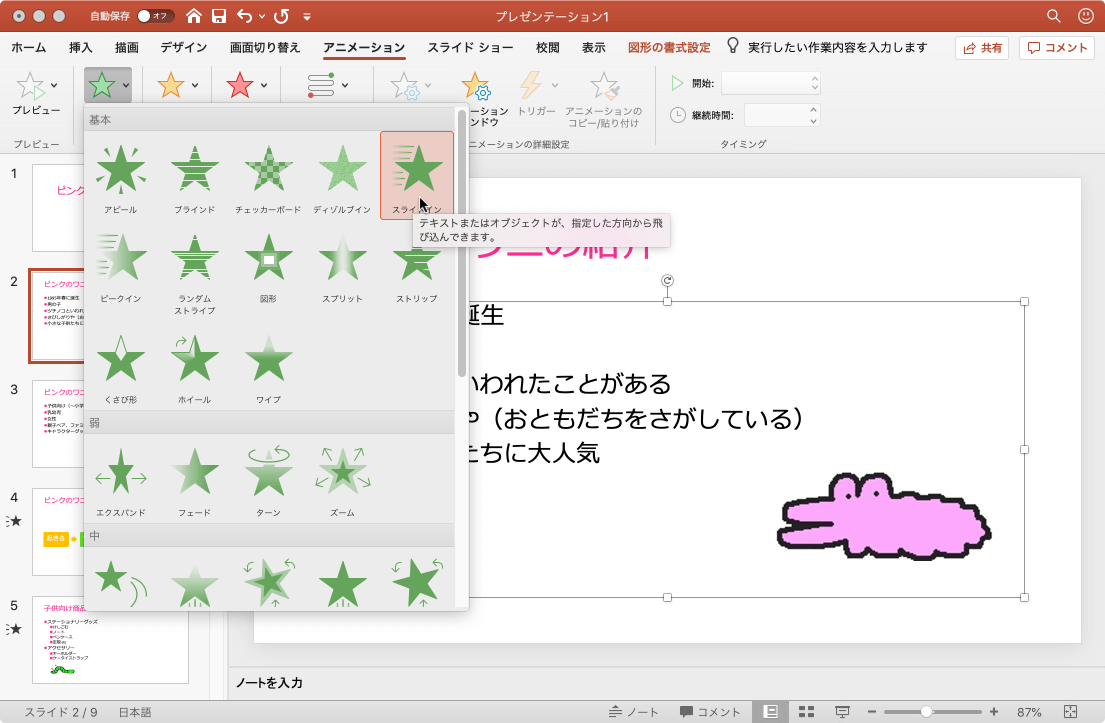



Powerpoint 19 For Mac 単語 文字単位でアニメーション効果を適用するには



図解powerpoint 4 3 アニメーション順番の変更
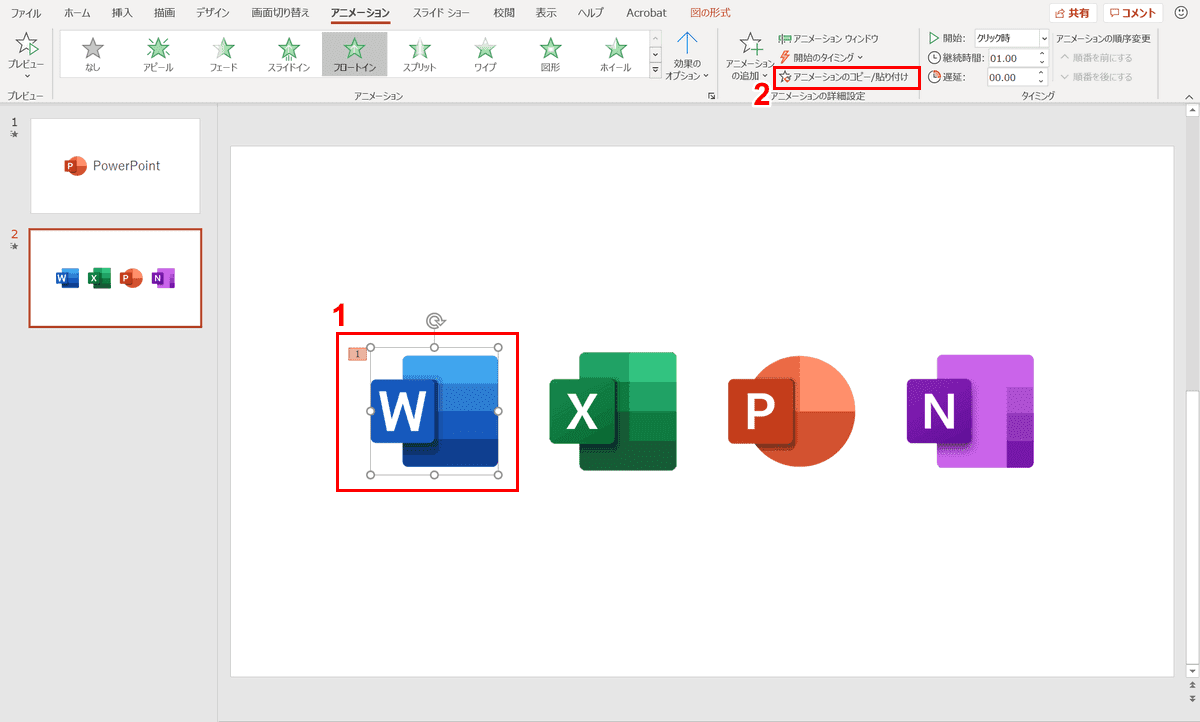



パワーポイントでアニメーションの使い方まとめ 種類や設定方法 Office Hack




デザインに使うpowerpointの各機能がどこにあるのかまとめ パワポでデザイン
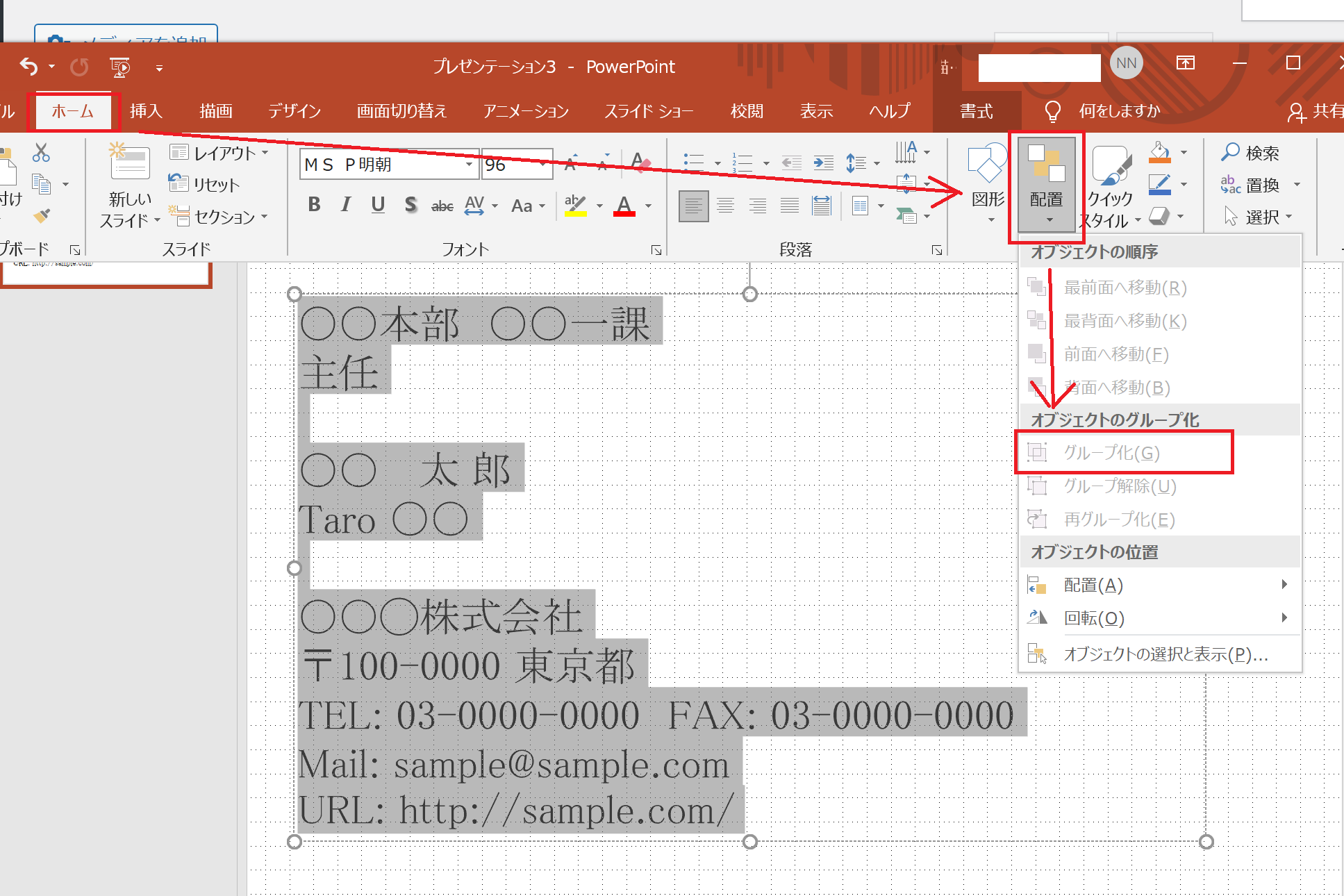



Powerpointで名刺をa4サイズの紙に10面印刷する方法 テンプレートあり Parallel Stock パラスト




Powerpointのスライドアニメーションで画面切り替えする方法
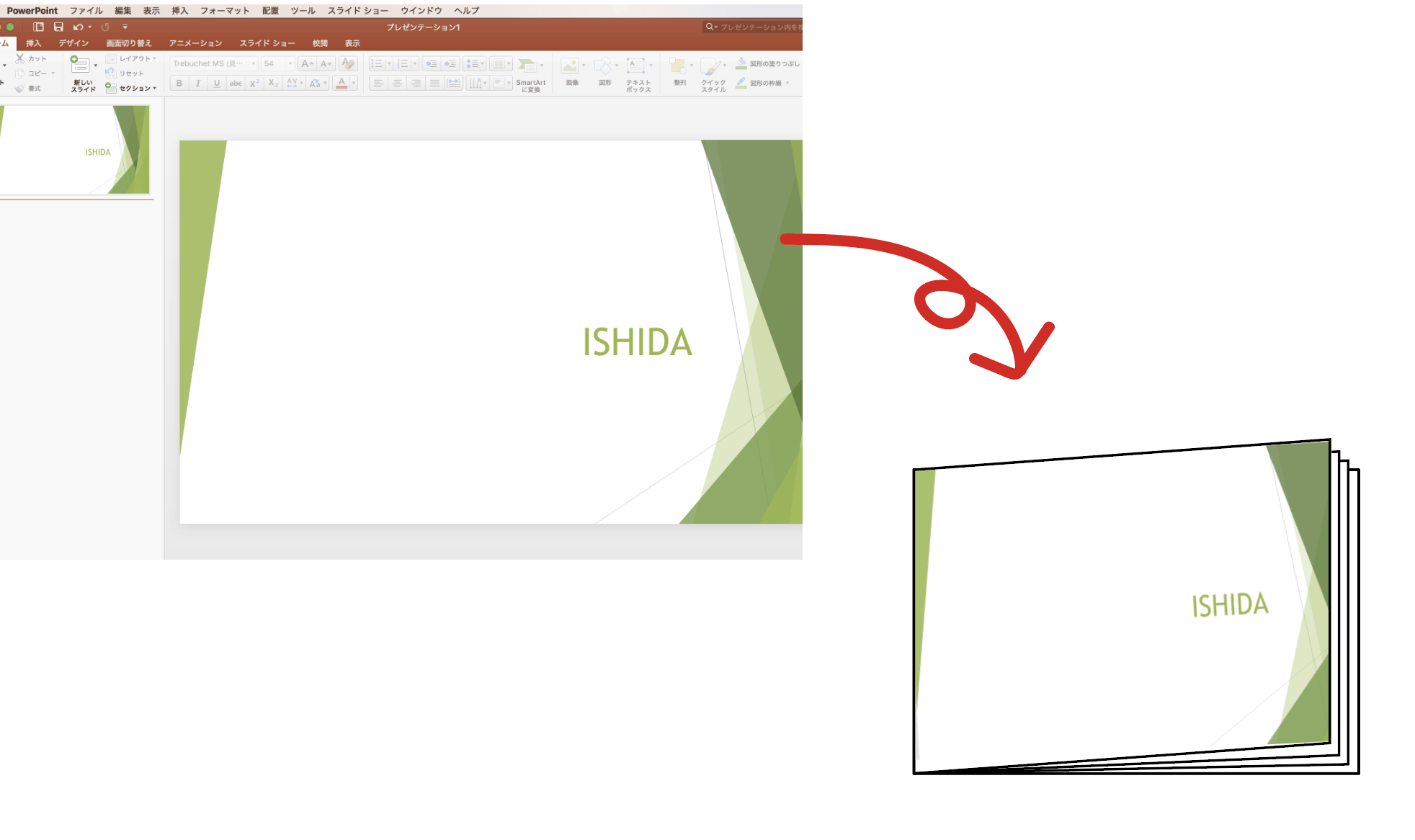



パワーポイントをpdf変換して入稿する時は色とサイズに注意 冊子印刷 イシダ印刷




Microsoft Powerpoint マイクロソフトパワーポイント のカリキュラム 障がい者 障害者 就労移行支援事業所トランジット 札幌 麻生




聞き手を魅了する Powerpointの魅力とスライド作成のポイント9つ Minto Tech
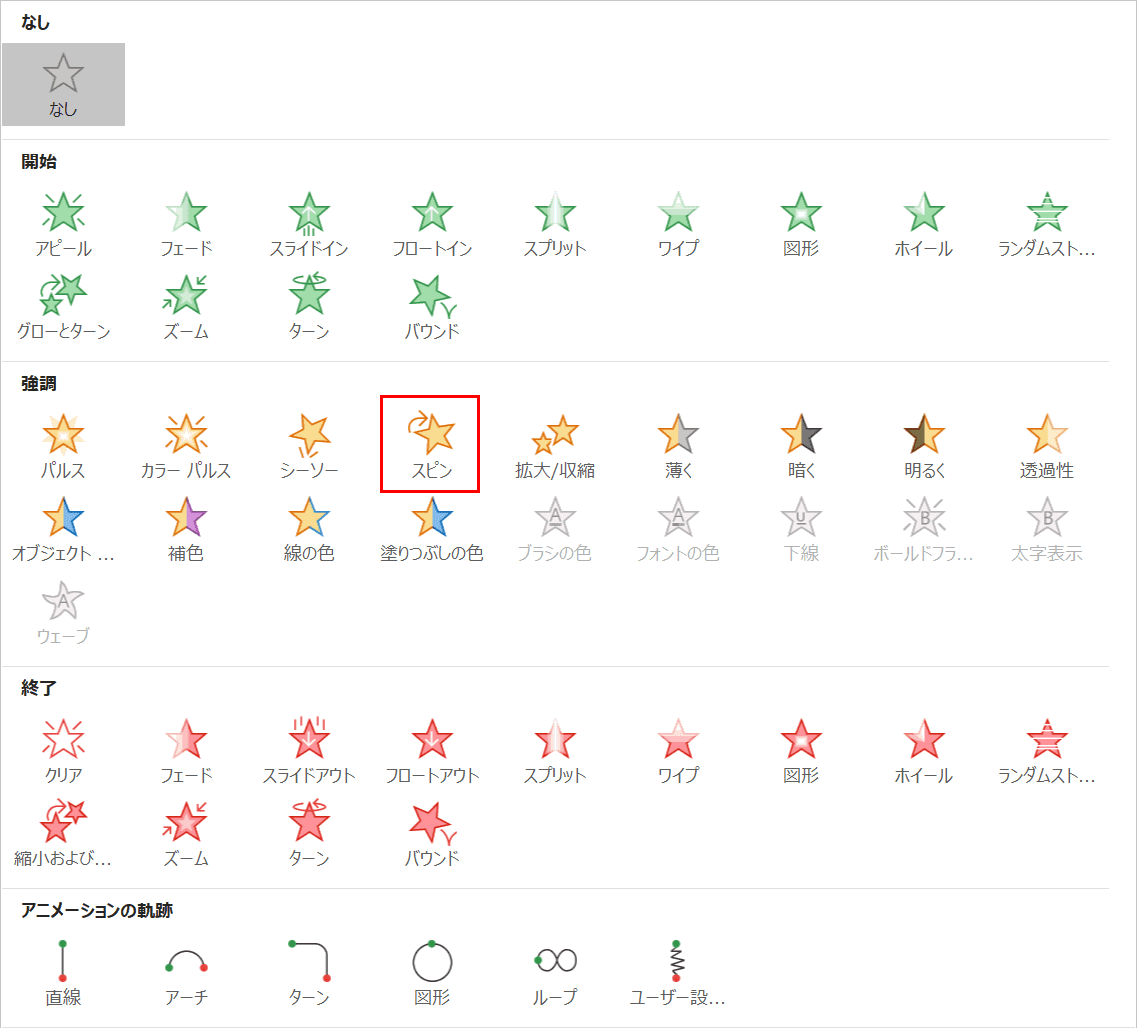



パワーポイントでアニメーションの使い方まとめ 種類や設定方法 Office Hack
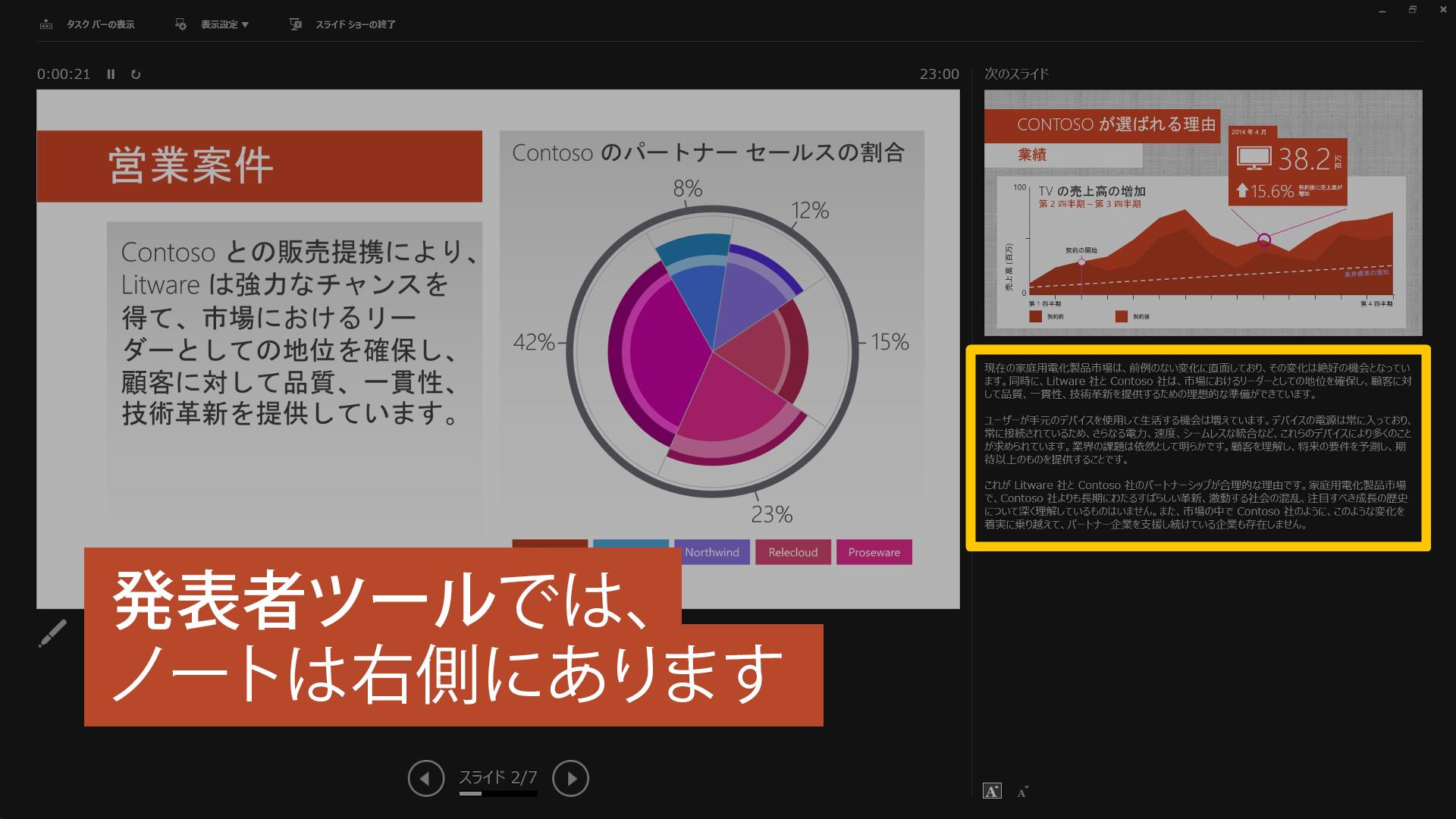



スライドに発表者のメモを追加する Office サポート



1
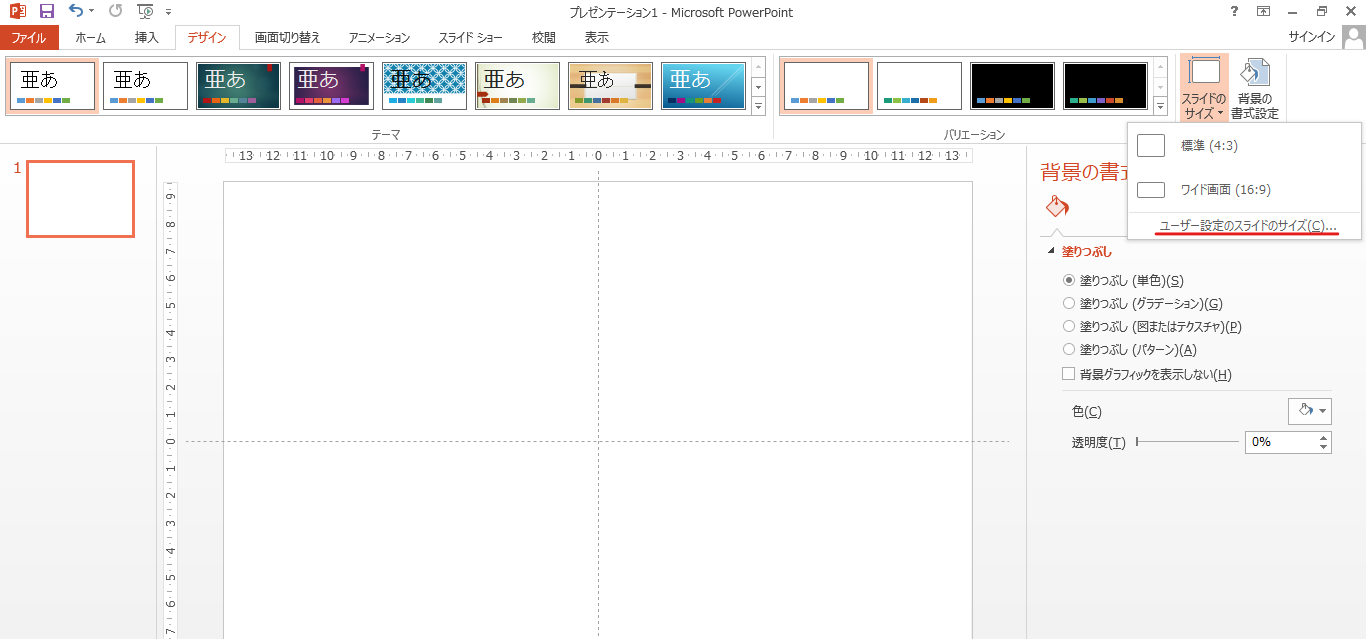



Powerpointにおける図形の実寸印刷 Qiita
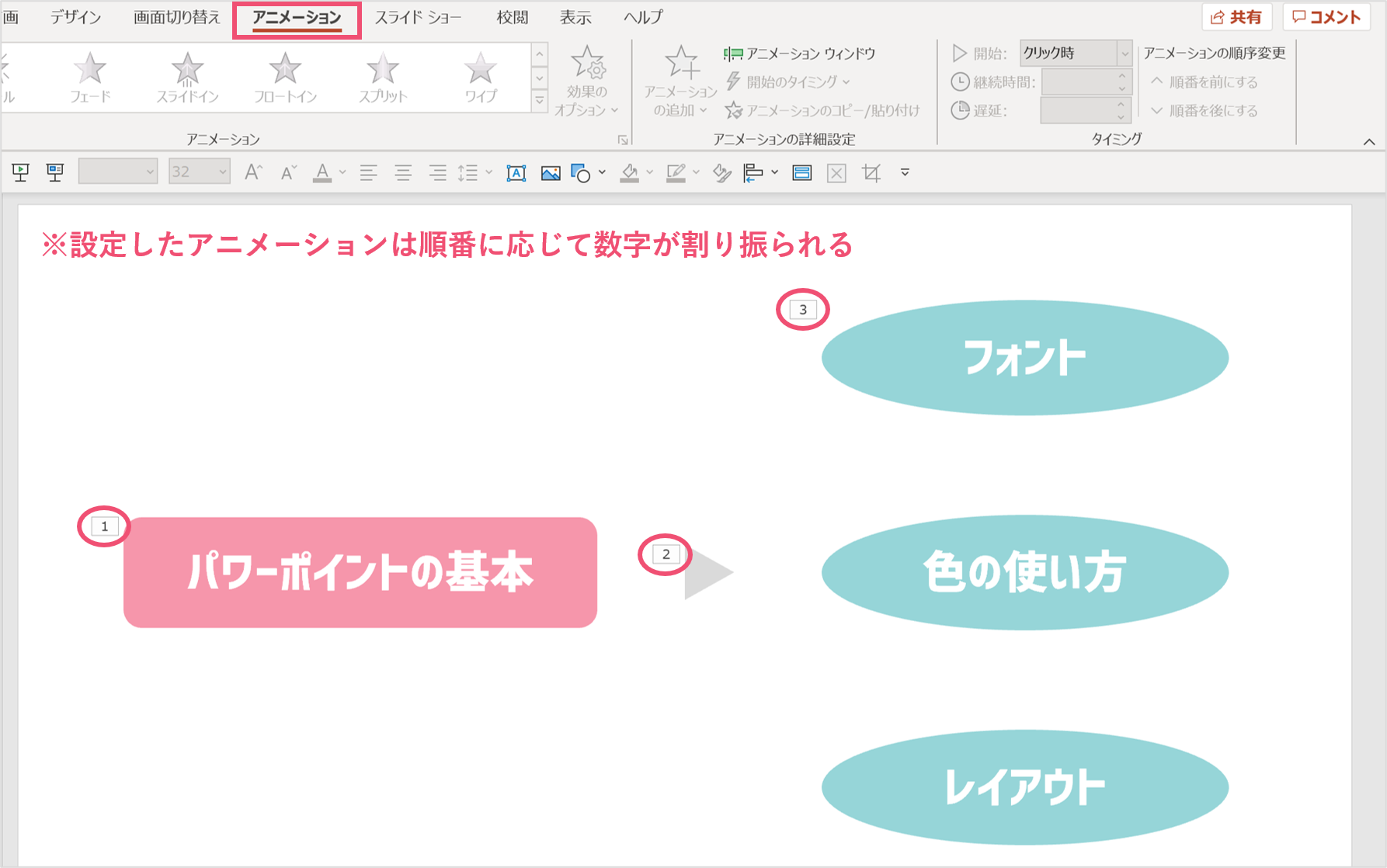



一括削除も パワーポイントのアニメーションを削除する方法 パワポ大学




第8回 パワーポイントの使い方 その1 1 パワーポイントとは パワーポイント とは プレゼンテーション用のソフトであり 初心者でも 1 簡単にスライドを作成できる 2 グラフや図形を簡単に描ける 3 アニメーションを用いてわかりやすい
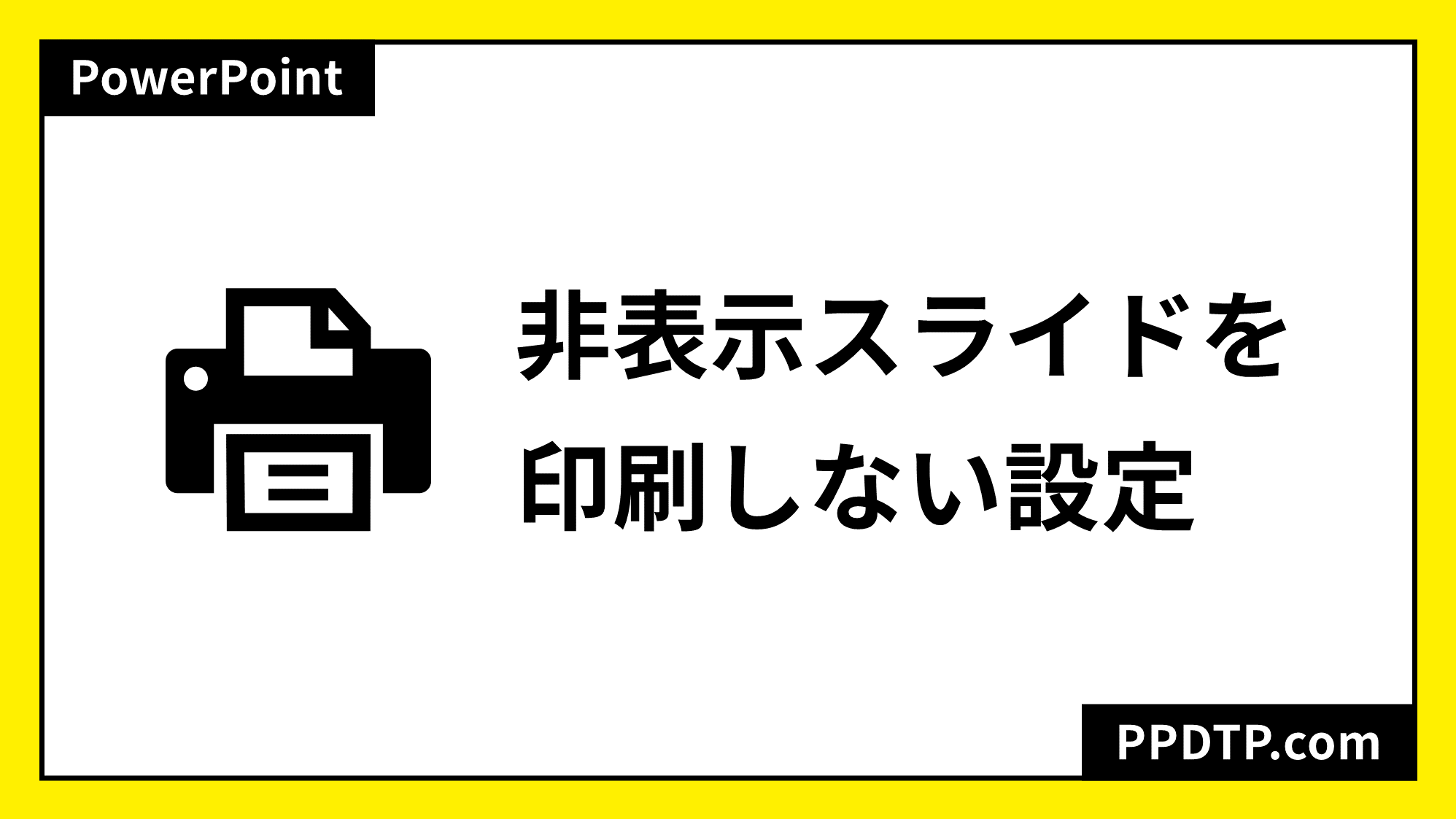



Powerpointで非表示スライドを印刷しない設定にする Ppdtp



1




パワポでアクセスマップを 作ってみた 東日印刷株式会社



図解powerpoint 5 1 プレゼン時のスライドショー操作
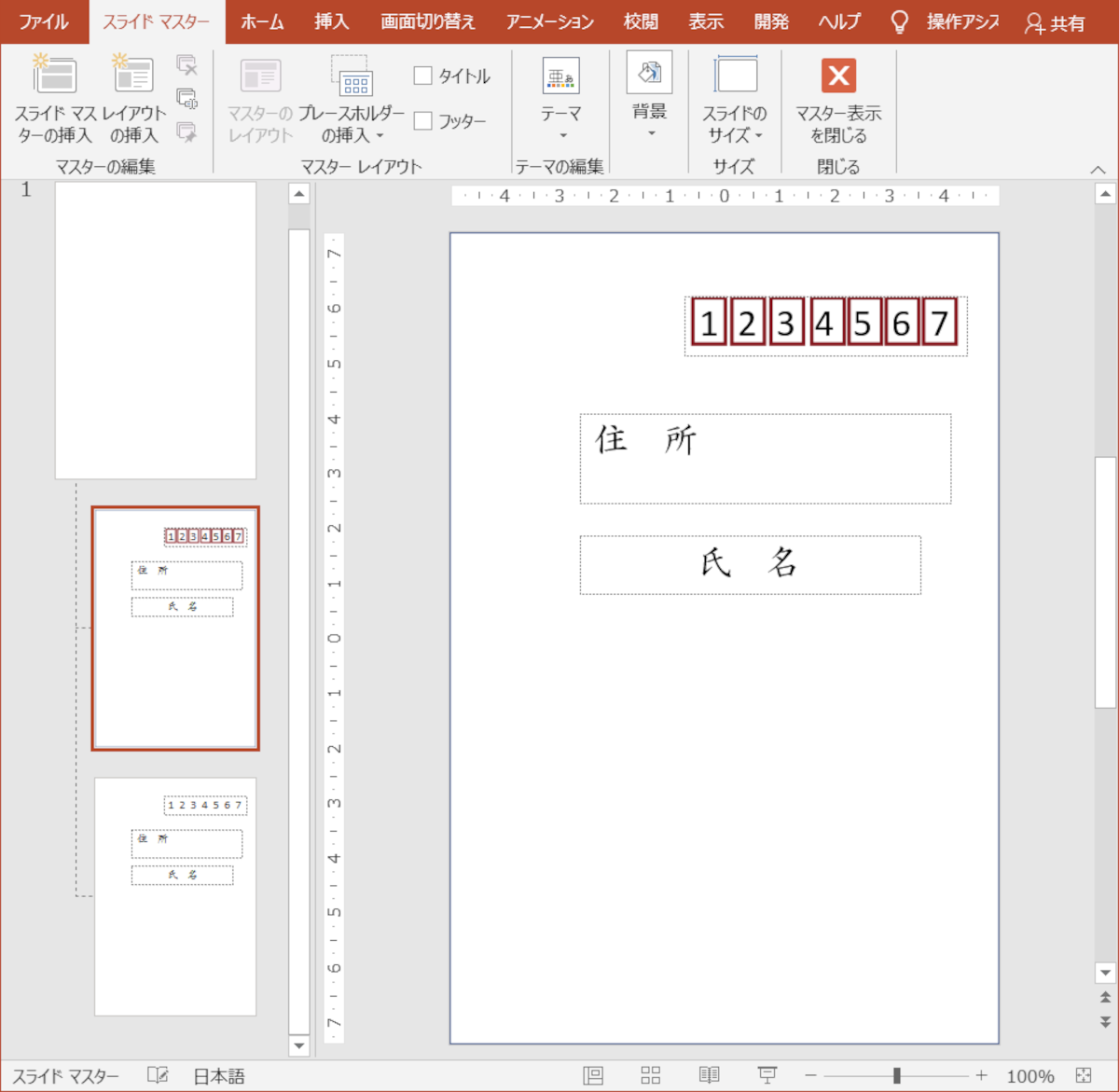



Powerpointの差し込み印刷 Excelからスライドを作る方法 さしあたって




まるごと使える Powerpoint プレゼンデザイン素材集z 河合 浩之 本 通販 Amazon
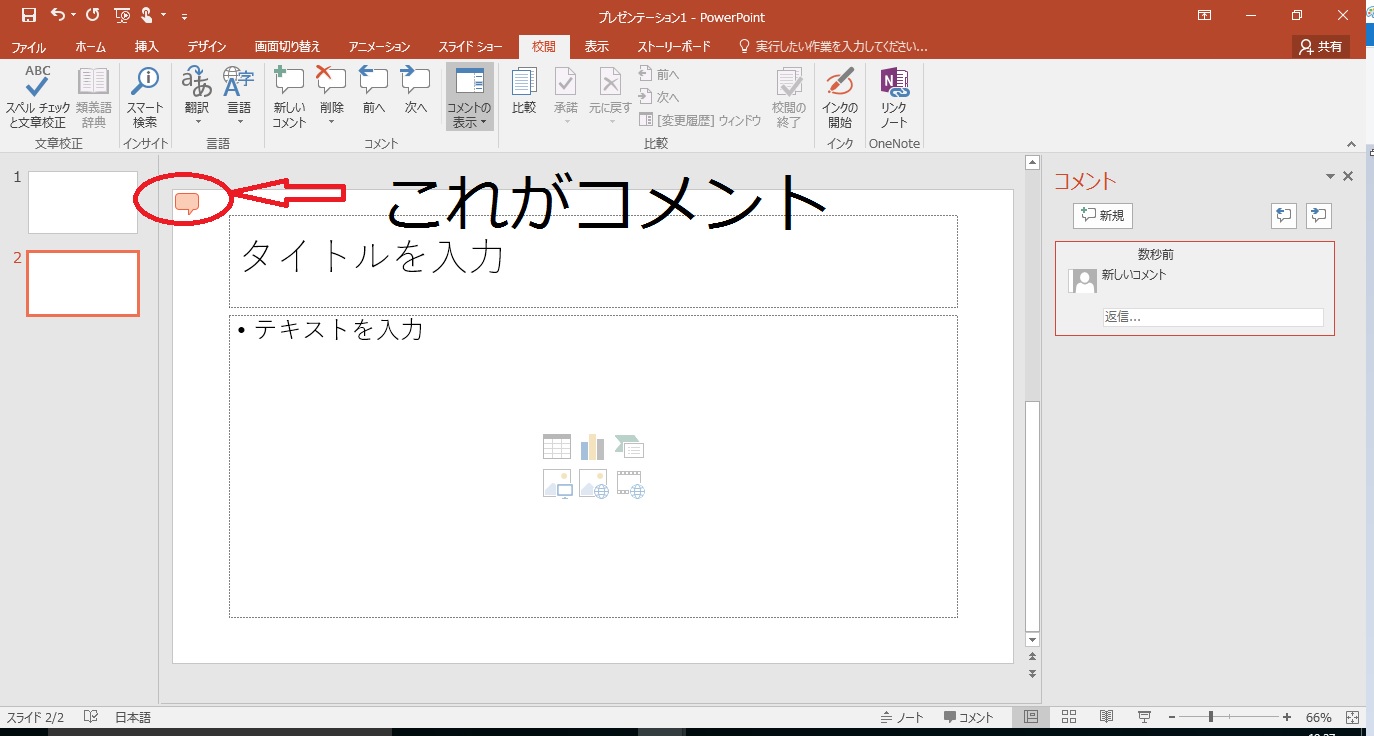



Powerpoint 余分なページが印刷される オレンジの国
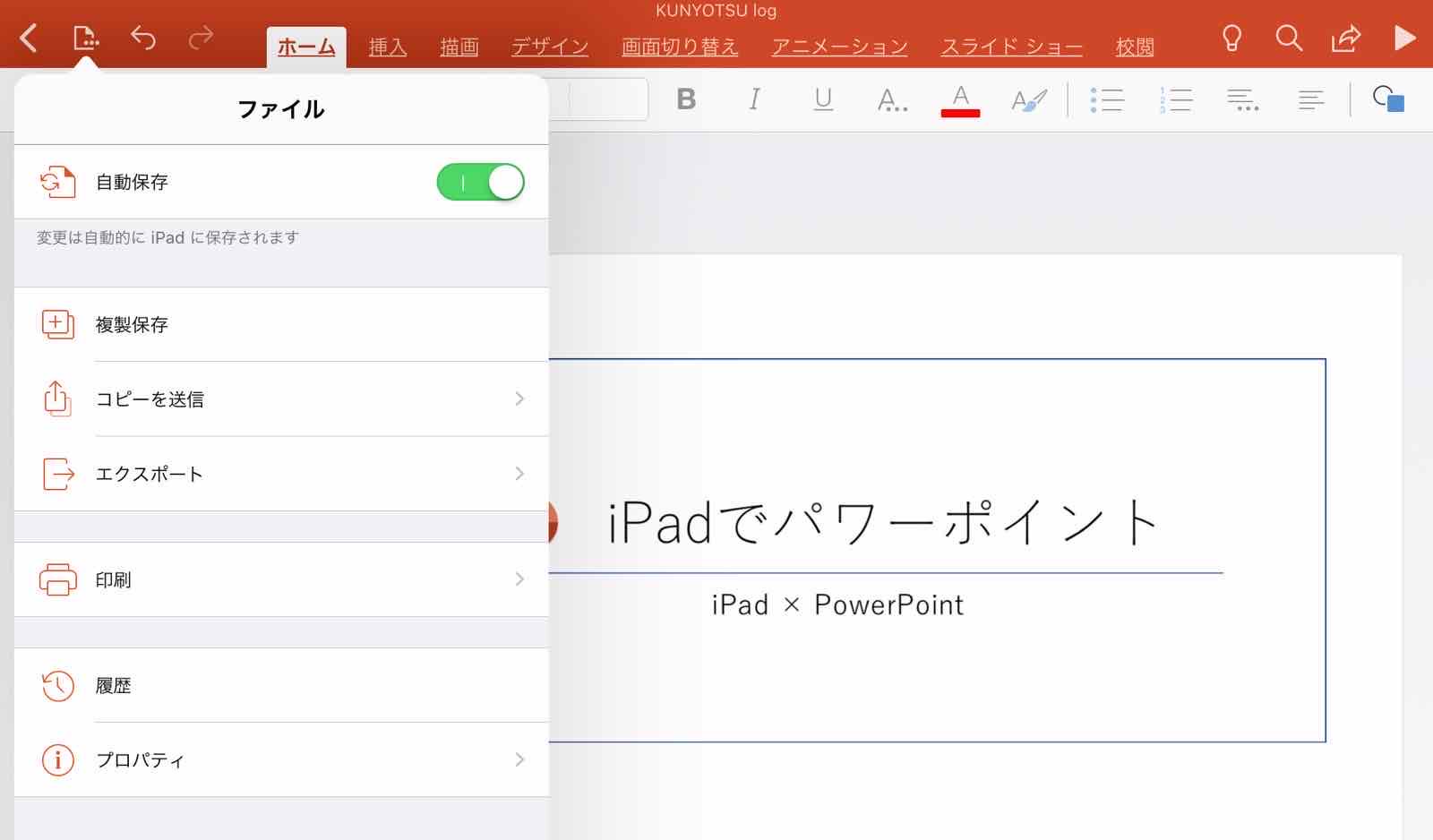



Ipad Powerpoint アイパッドでパワーポイントを使う方法解説 Kunyotsu Log
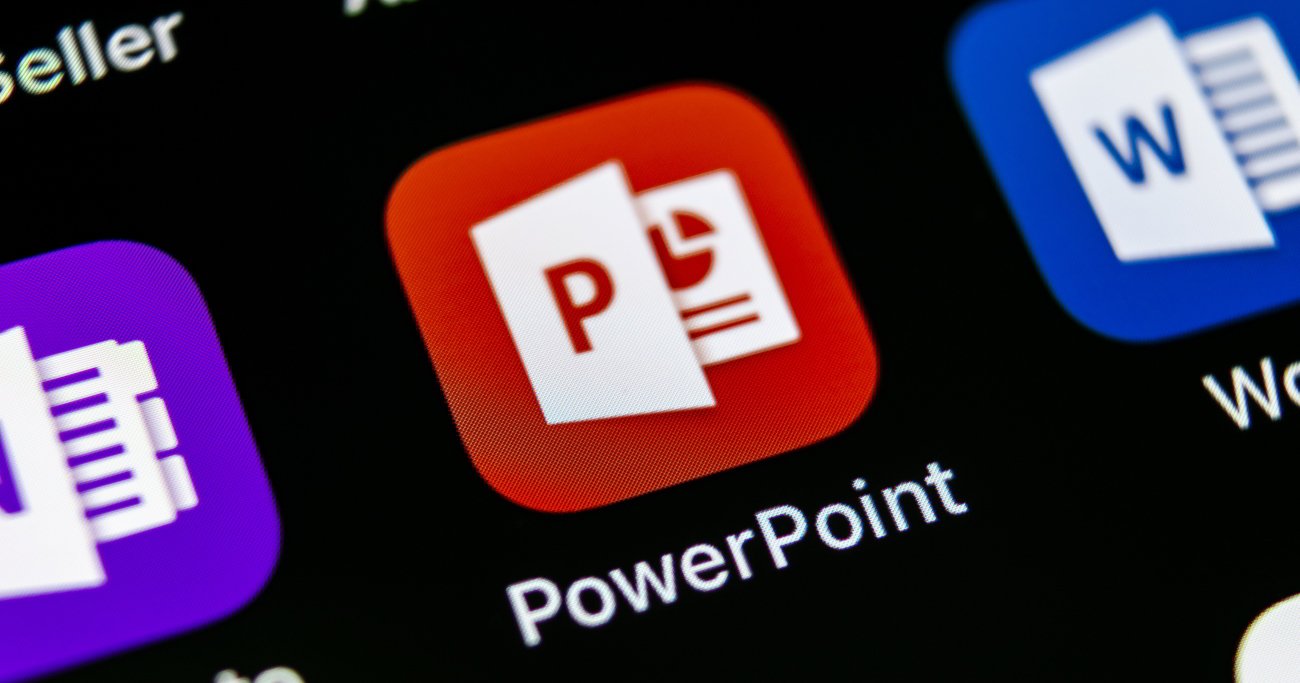



パワーポイント仕事術 プロ級のスライドをつくる超簡単な アニメーション の使い方 パワーポイント最速仕事術 ダイヤモンド オンライン
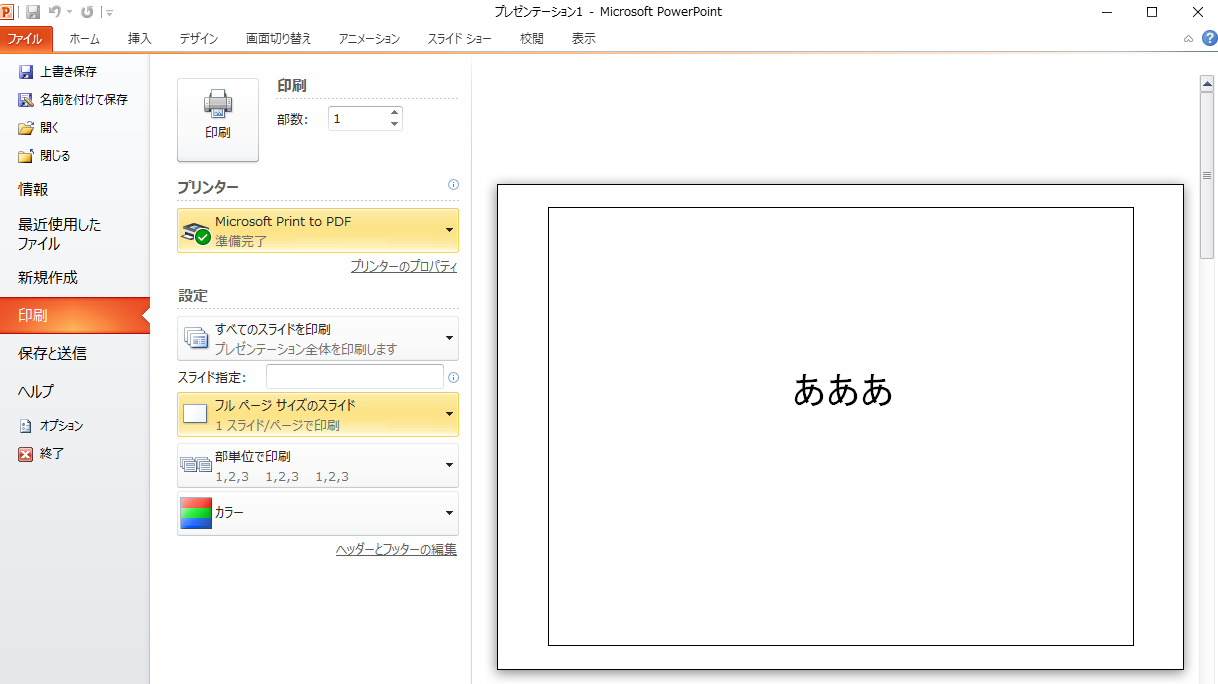



パワポ 配布資料で余白を狭くする方法 Pdf配布向け



Powerpoint ハロー パソコン教室 イトーヨーカドー帯広校のブログ
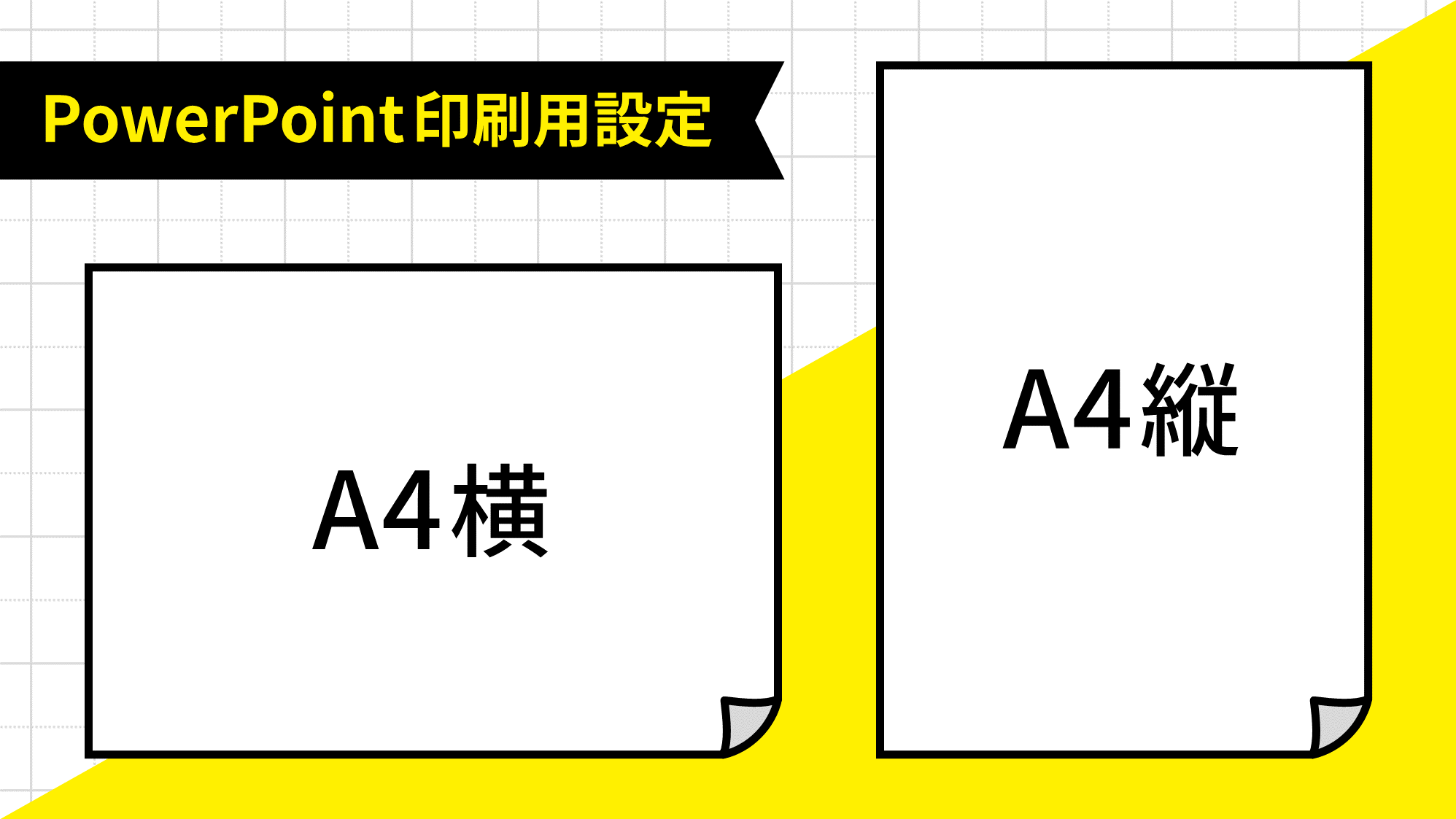



Powerpointのスライドを印刷用a4縦横サイズに設定する Ppdtp
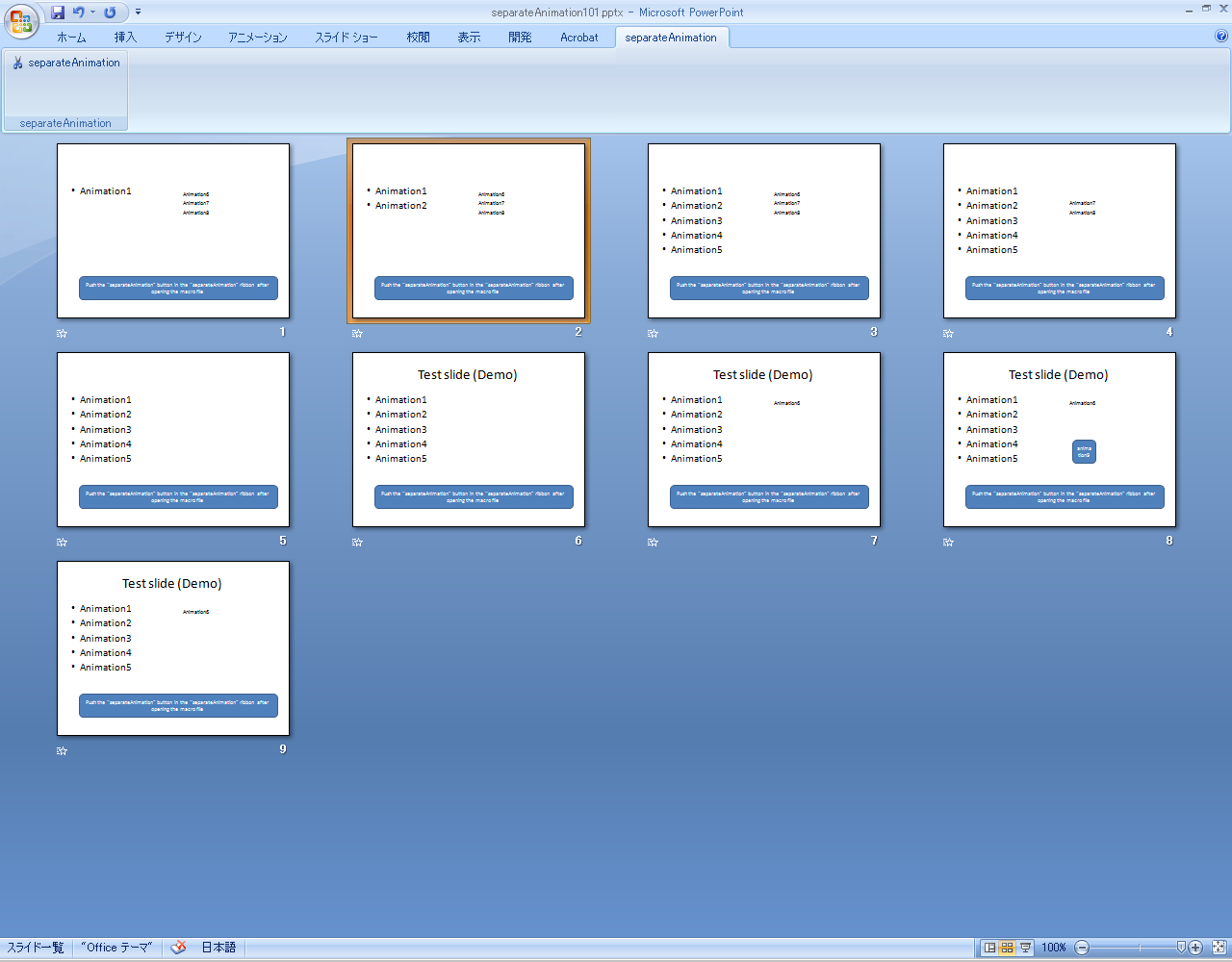



アニメーションを含むスライドを印刷用に分割するマクロ Separateanimation Powerpoint Kengo Nagashima Keio University
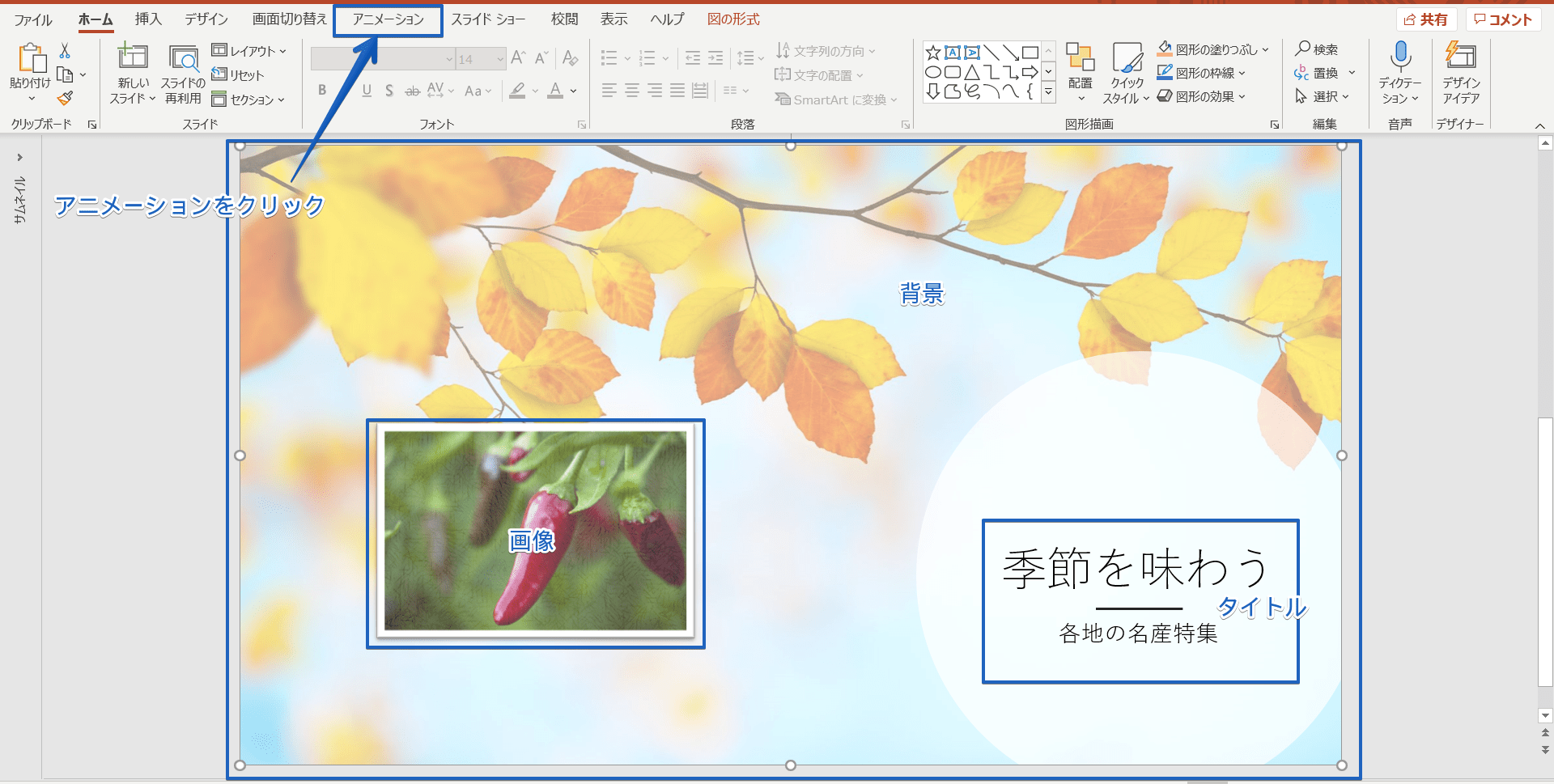



パワーポイントのアニメーションはすごい 使い方を基礎から徹底解説



Http Www Kobegakuin Ac Jp Ipc Top Textbook 06 Pdf




パワーポイント スライドアニメーション デザイン パワーポイント 企画書 テンプレート グラフィックデザインのポスター




Powerpointでアニメーションの表示 非表示を切り替えるvbaコード Vba マクロ で仕事を楽しく効率化
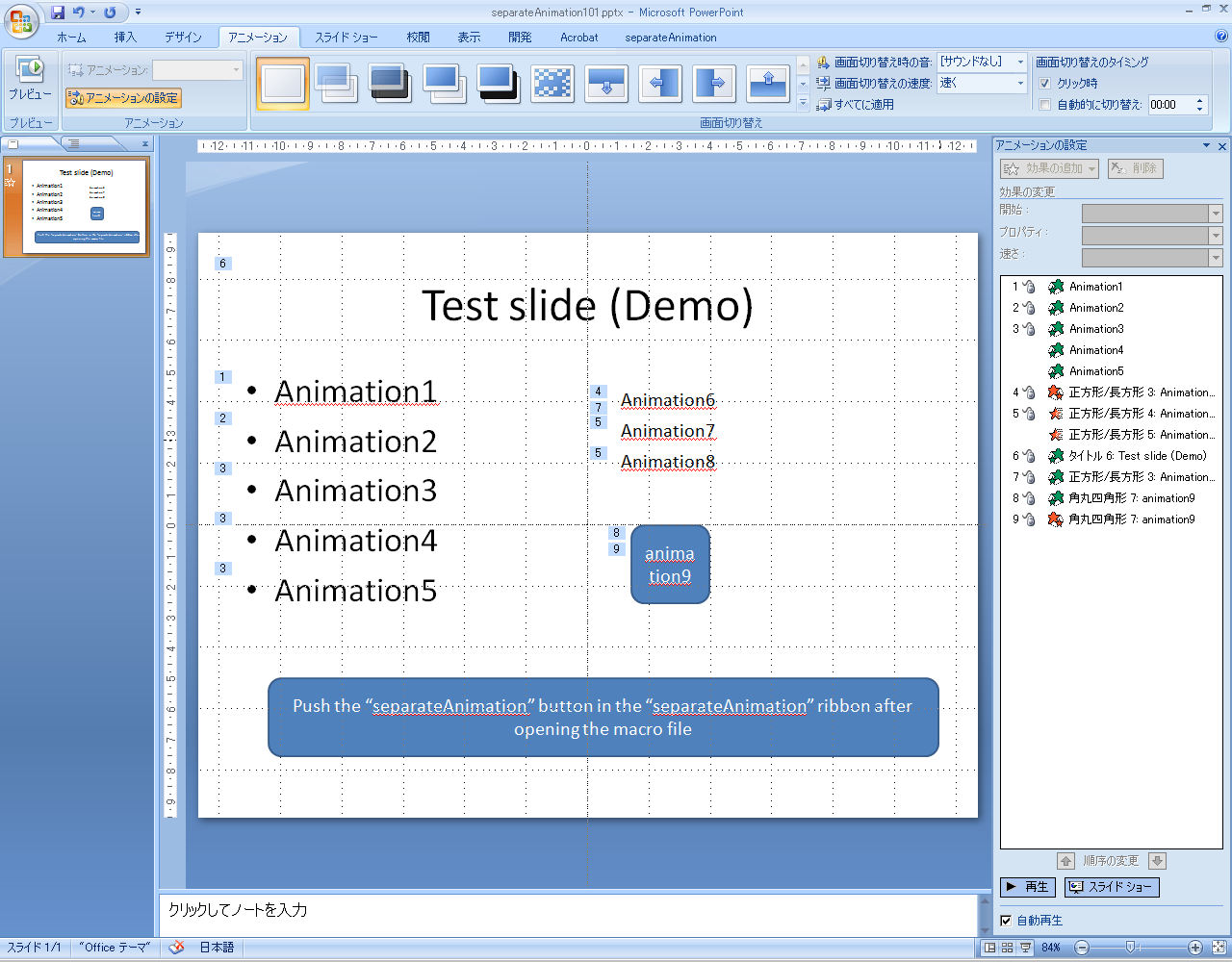



アニメーションを含むスライドを印刷用に分割するマクロ Separateanimation Powerpoint Kengo Nagashima Keio University



第2回学校 地元 家族自慢プレゼンコンテスト Powerpointの使い方
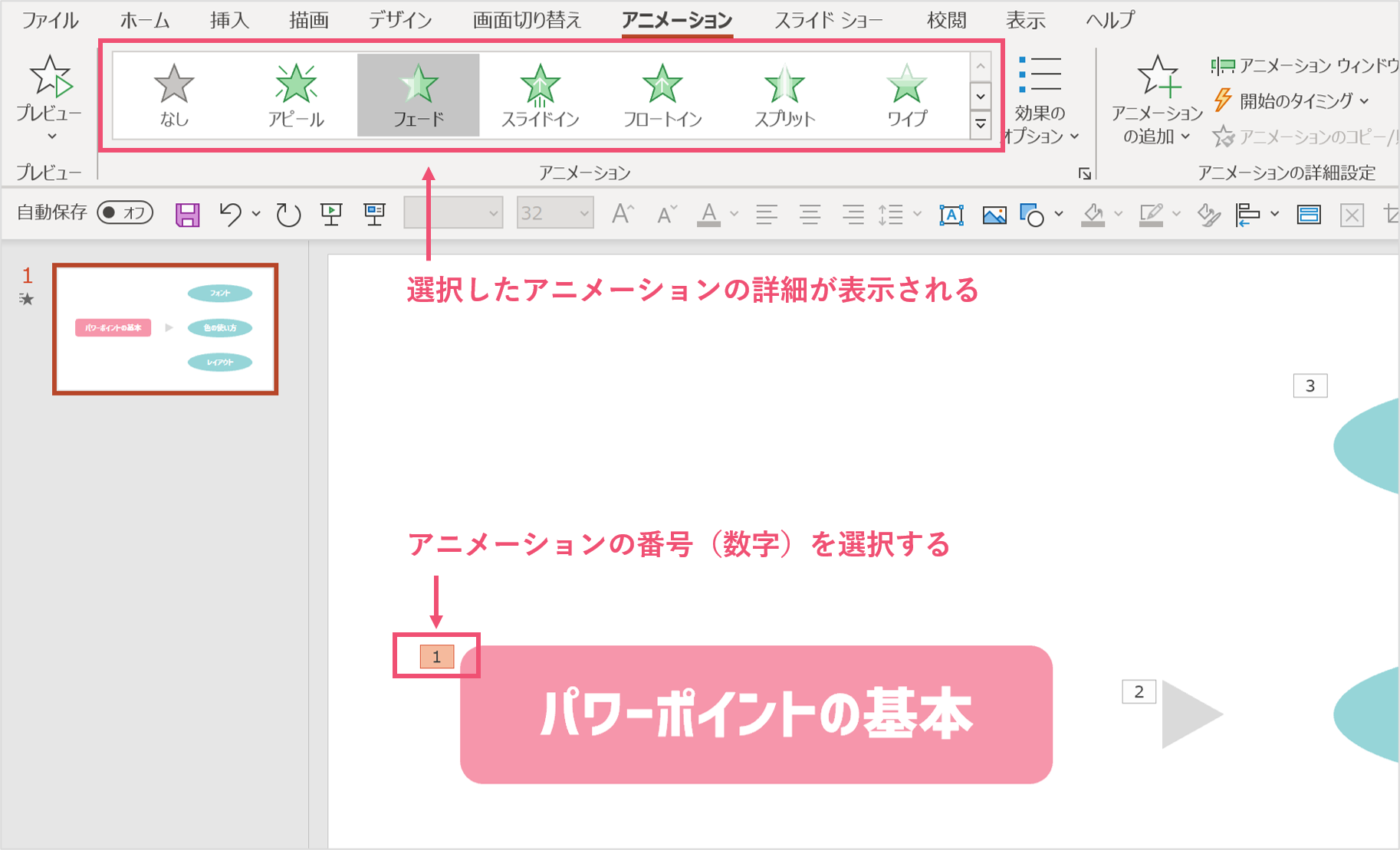



一括削除も パワーポイントのアニメーションを削除する方法 パワポ大学
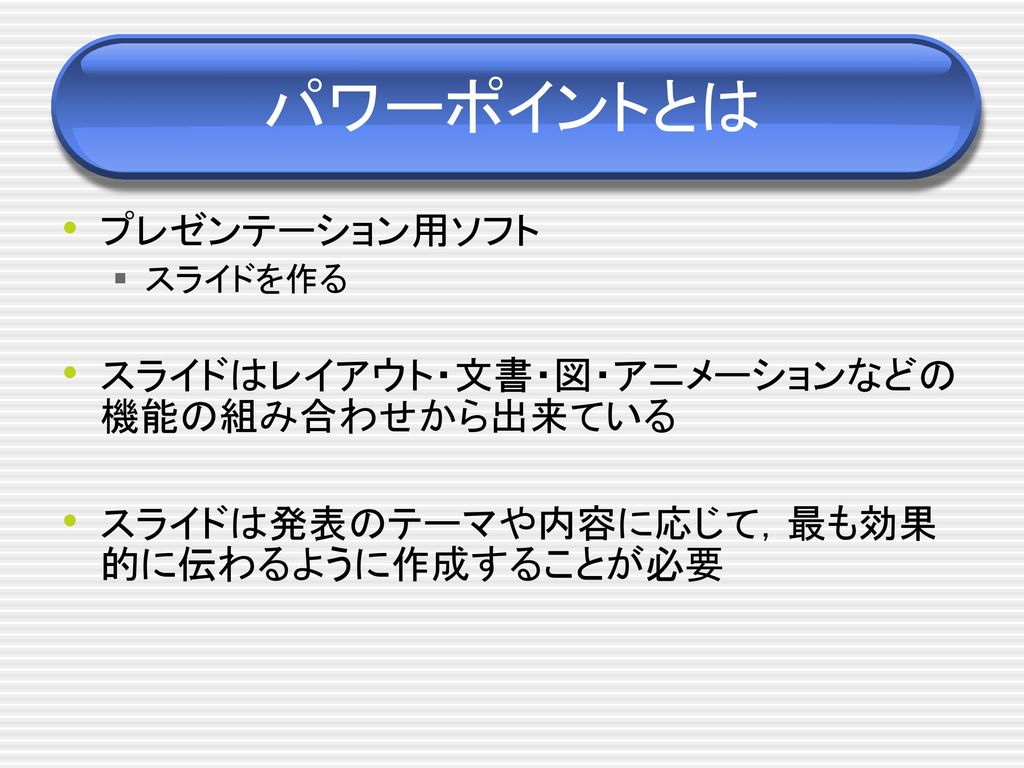



情報システム利用入門 パワーポイントの使い方 Ppt Download



Power Pointの基本
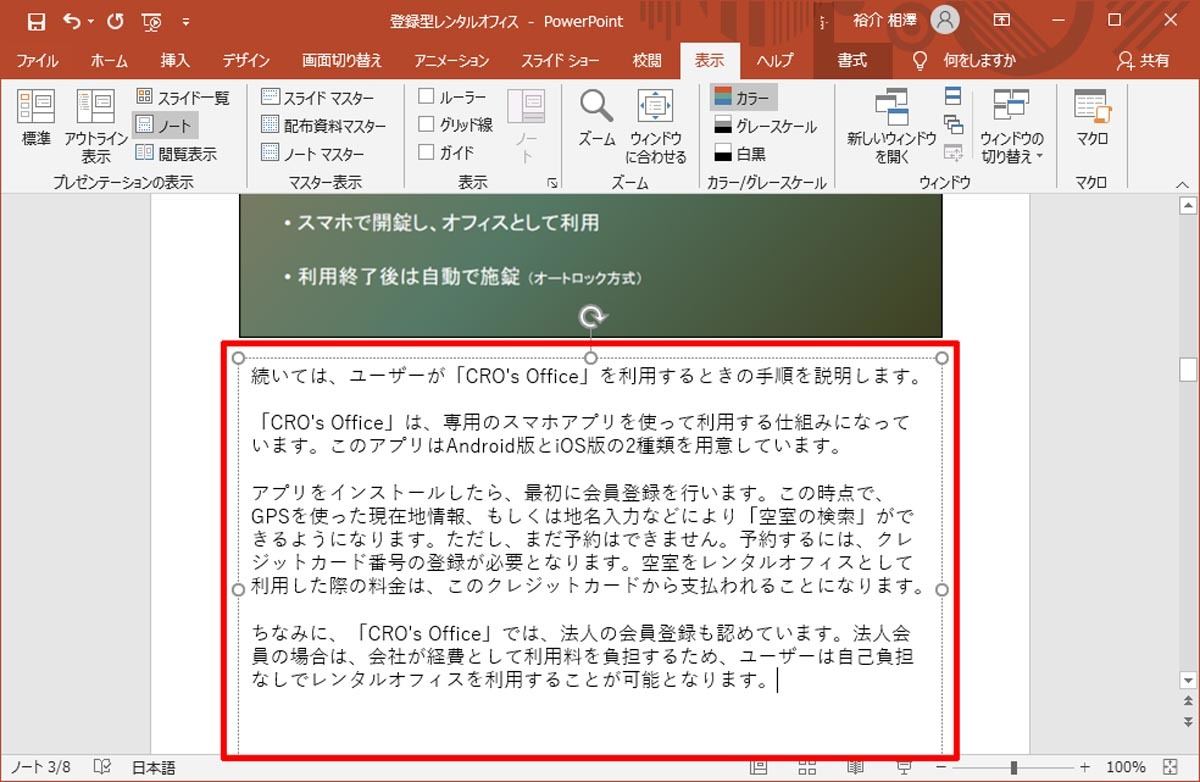



脱初心者 すぐに使えるpowerpoint活用術 23 発表用原稿の作成と ノート の活用 Tech



図解powerpoint 5 3 スライド印刷 プリントアウト




Powerpointのアニメーションでインタラクティブなe Learningを作ろう マニュアルステーション



Www Meiji Ac Jp Ksys Common Documents Manuals Powerpoint Pdf



1
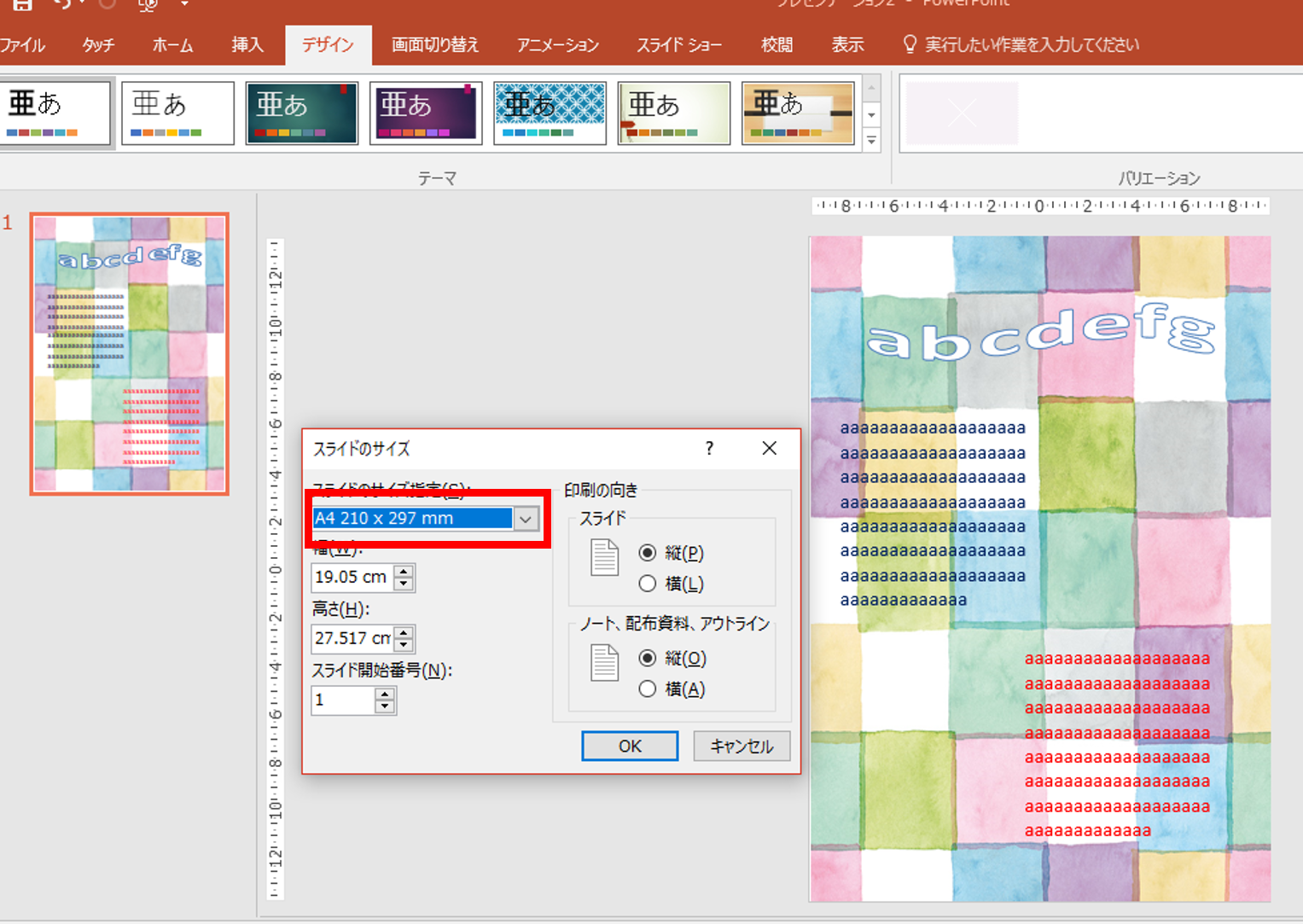



Powerpoint のチラシ 縦 をフチなし前面印刷設定しても余白が表示される 趣味のパソコン スマホ リモート教室 ちびちゃんの趣味のパソコン教室



第3回 注目度up Powerpointのグラフをアニメーションする 1 スマートワーク総研
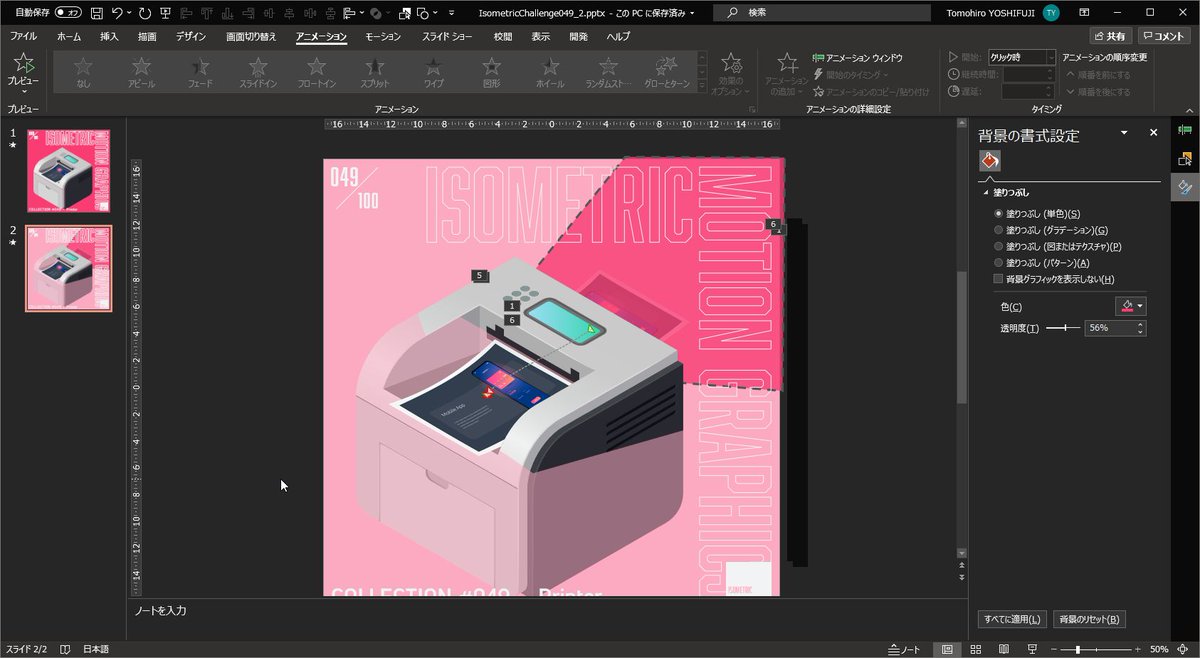



パワポ Twitter Search




パワポのアニメーション機能を使いこなして すごい と言わせる方法 Rays 企業戦略をトータルで支援するコンサルティングファーム




超絶簡単 パワーポイント 言葉や画像をユニークに消すアニメーション作成方法 Youtube
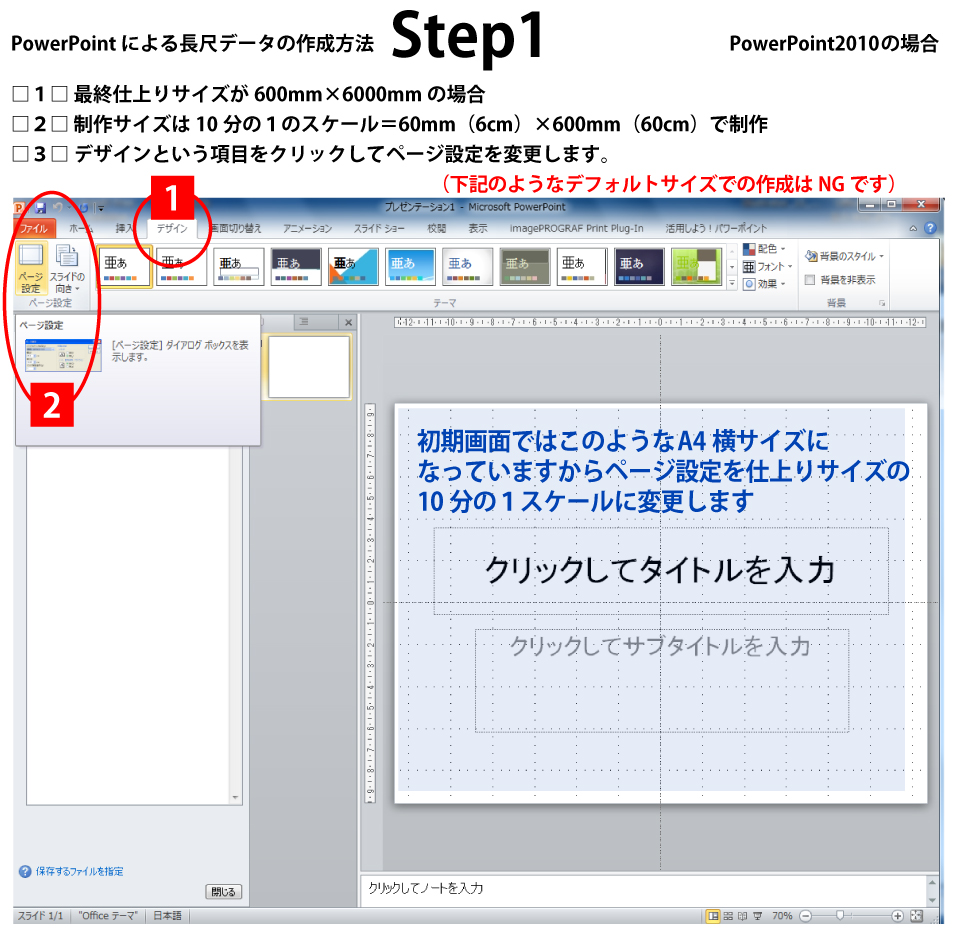



長尺印刷 横断幕 垂れ幕におけるパワーポイントによる作成方法
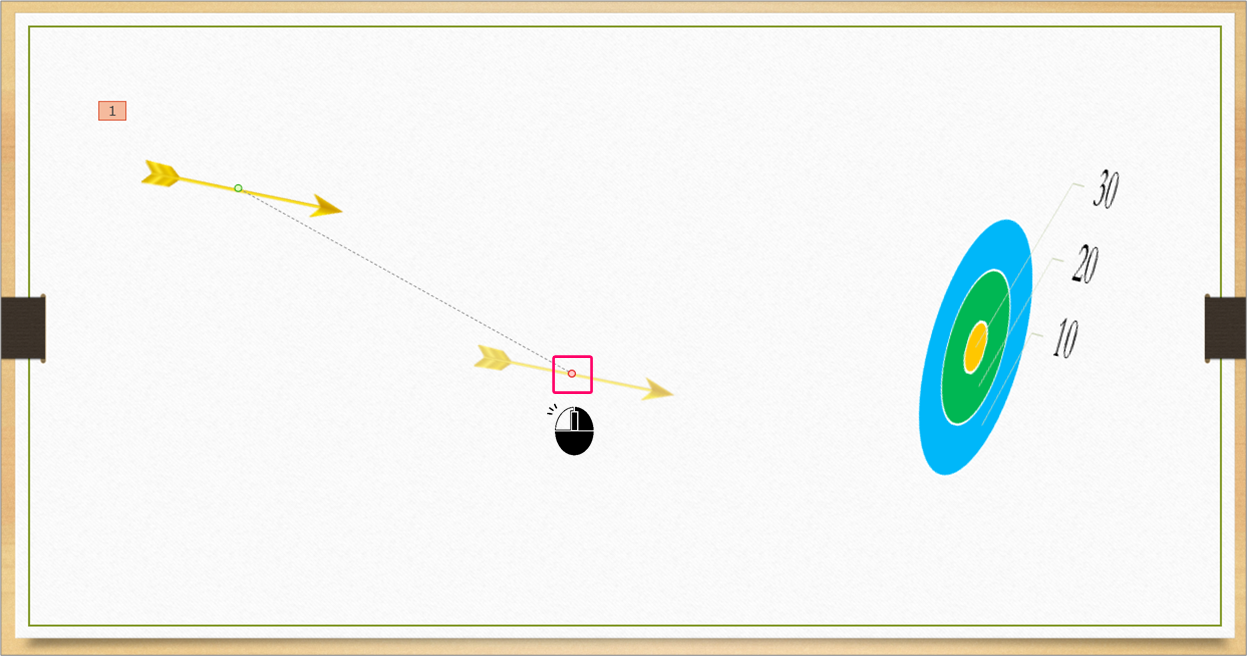



Powerpoint 矢が的に向かって飛ぶアニメーションを作成するには きままブログ
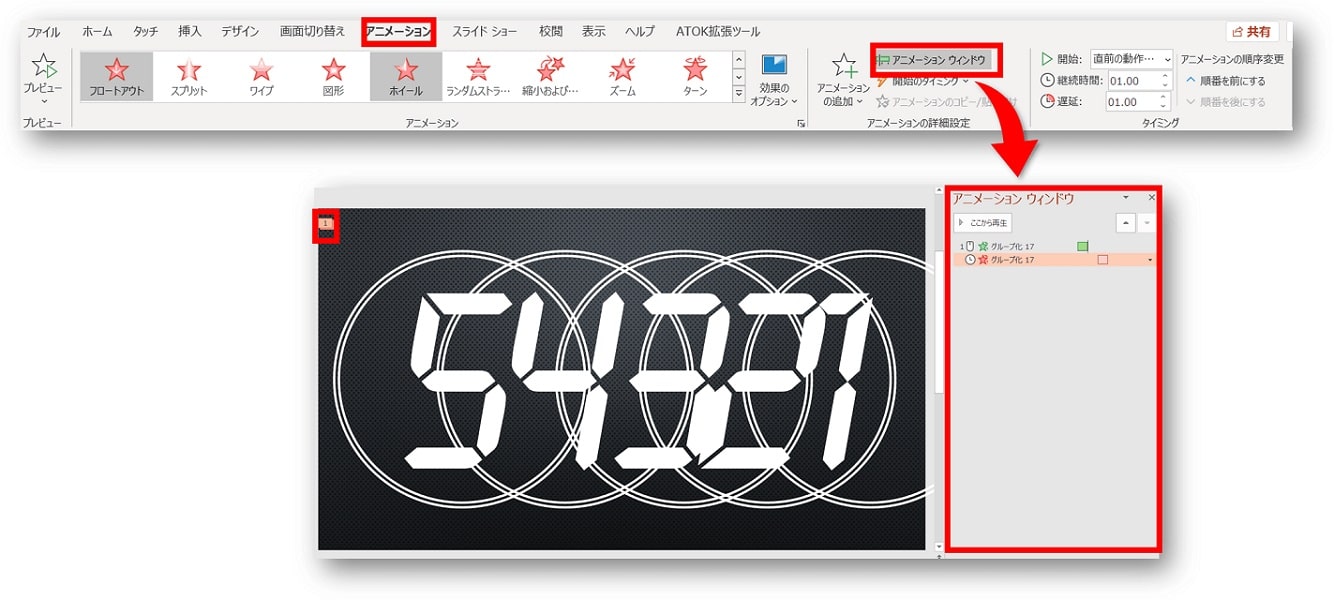



Powerpoint パワーポイントでカウントダウンを作る方法 アニメーションで自作カウントダウン動画 ちあきめもblog




パワーポイントを印刷資料で大きく表示する方法 Yakunita



今すぐ使えるかんたん Powerpoint 完全ガイドブック 困った解決 便利技 19 16 13 365対応版 Ayura 著 文 技術評論社 版元ドットコム
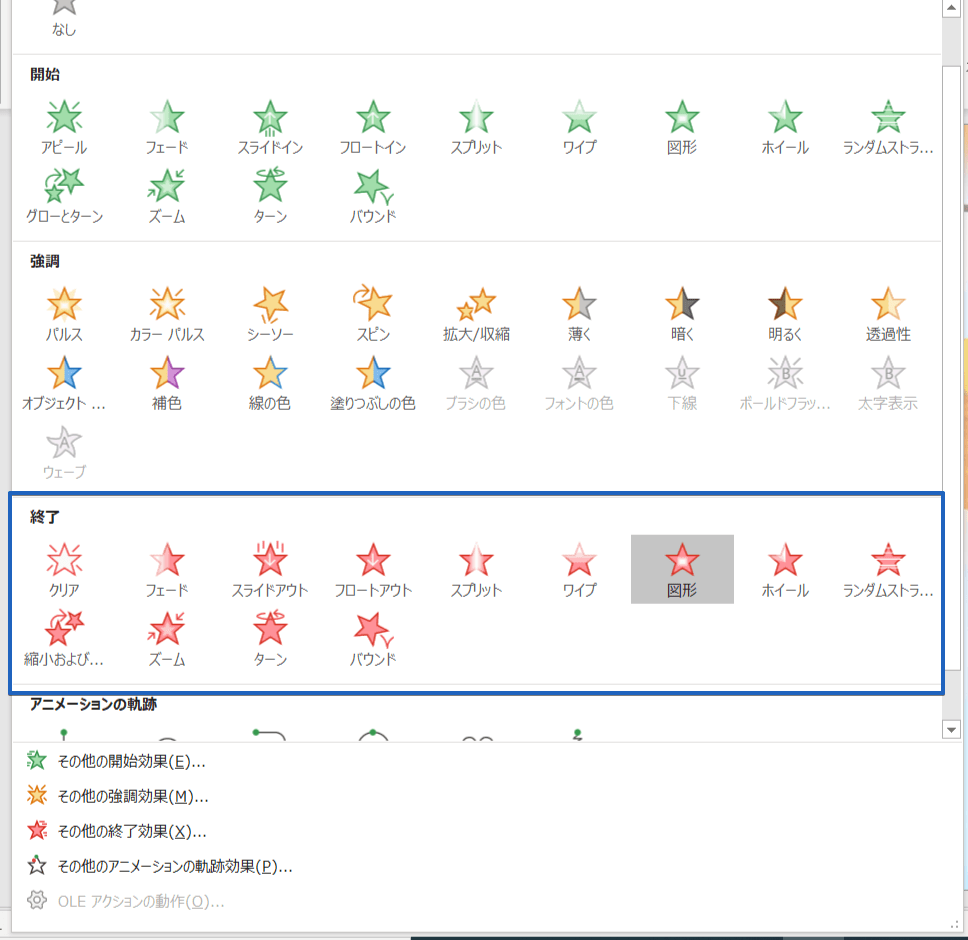



パワーポイント アニメーションを出して消す 手順をわかりやすく解説



Www Meiji Ac Jp Wsys Edu Info 6t5h7pibrg4 Att Powerpoint Basic Pdf



Http Www Ocec Jp Center Index Cfm 28 C Html 1609 Pdf




Powerpoint Online でノートの編集後にノートの印刷プレビューのレイアウトが崩れる Microsoft コミュニティ
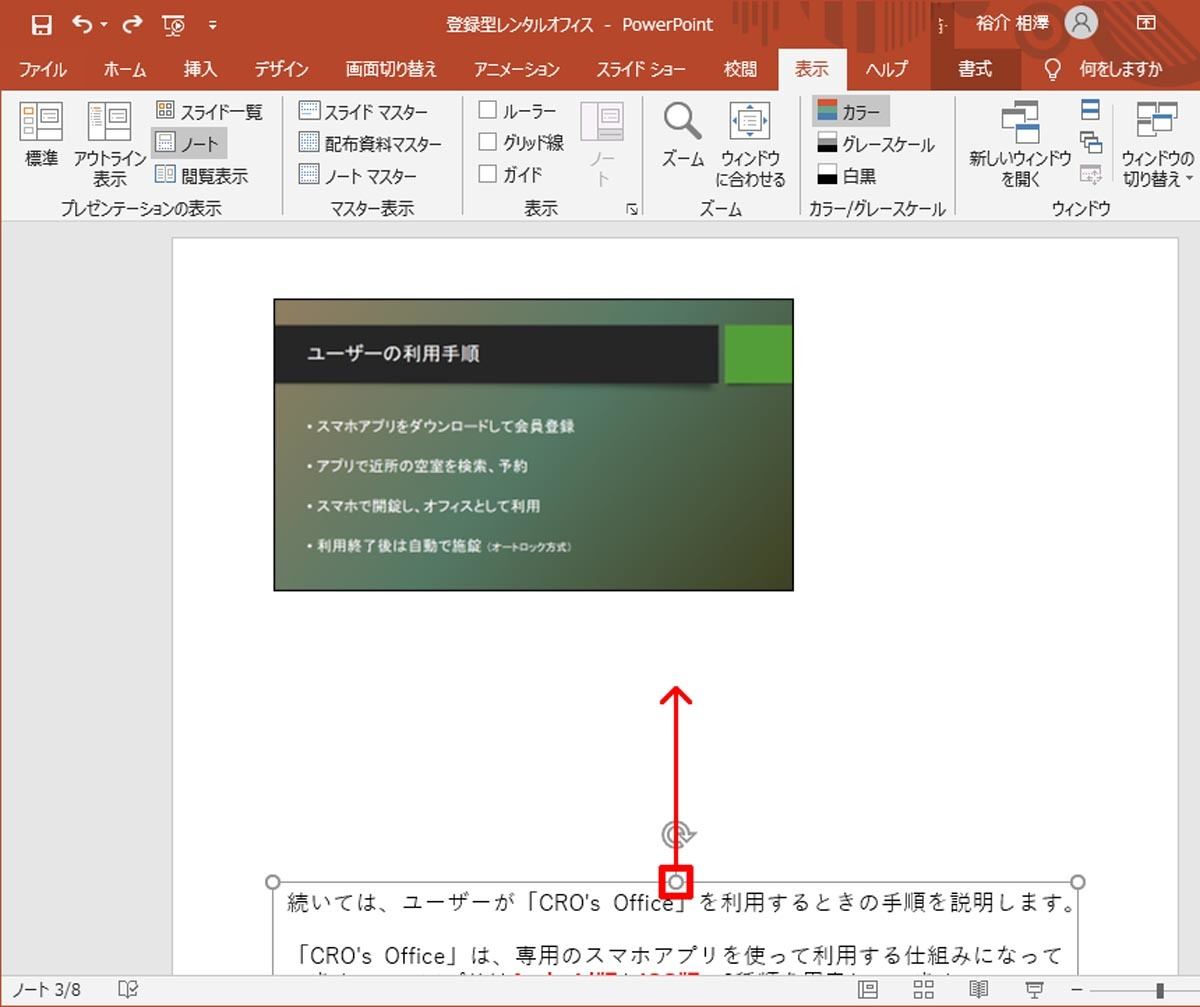



脱初心者 すぐに使えるpowerpoint活用術 23 発表用原稿の作成と ノート の活用 Tech
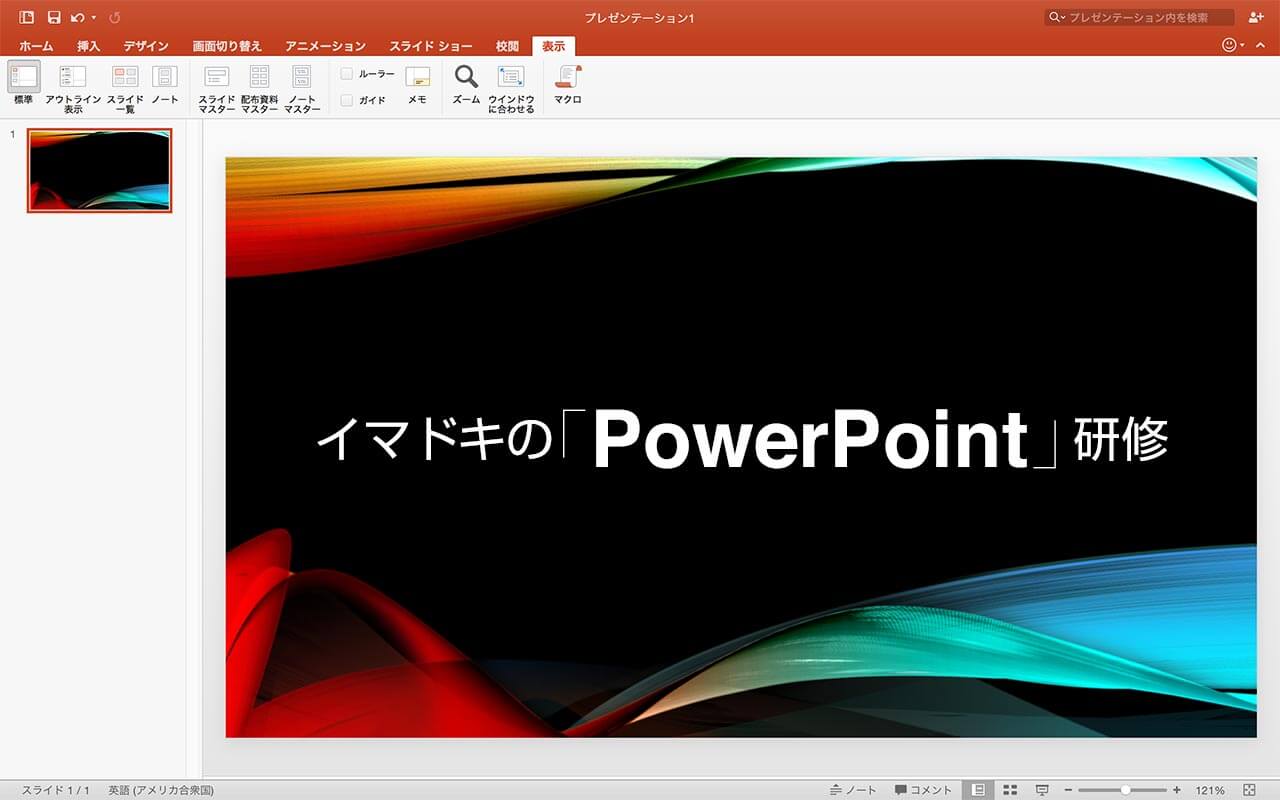



イマドキのpowerpoint パワーポイント 研修 アイクラウド研修サービス




パワーポイントでノート付きで印刷したり2ページ分を1枚で印刷する作り方




丁寧に解説 パワーポイントに動画を埋め込む方法とは 基本手順と動画の作成方法 ワカルニ
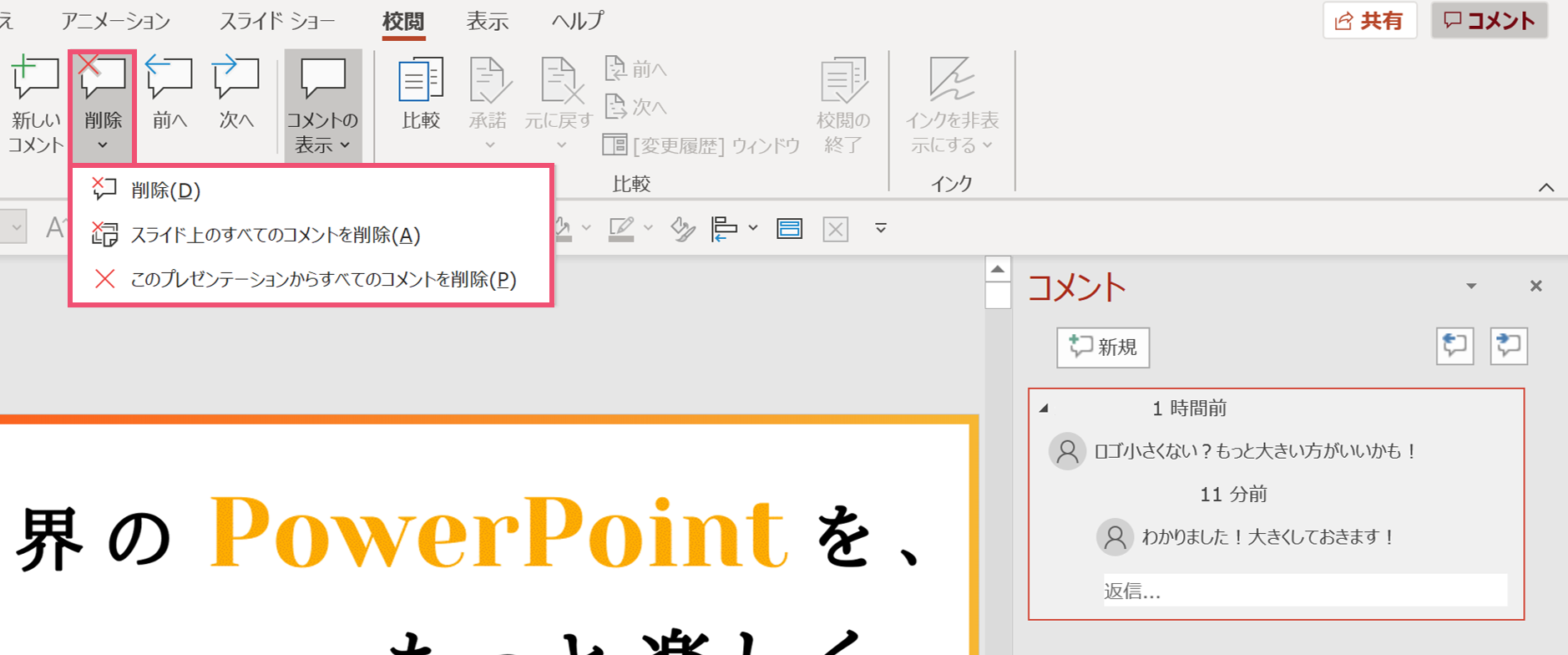



パワーポイントのコメントを印刷したくない時の対処法 パワポ大学




Powerpointで正円を1 4に分割した後 4つの円にアニメーションを付ける方法 パワーポイント資料作成工程の動画 002 Youtube



Http Www Kobegakuin Ac Jp Ipc Top Textbook 06 Pdf



サムネイル表示したままパワーポイントでプレゼンをする 電脳メモ




Powerpointの資料から動画を作成する方法 熊本学園大学 E キャンパスセンター
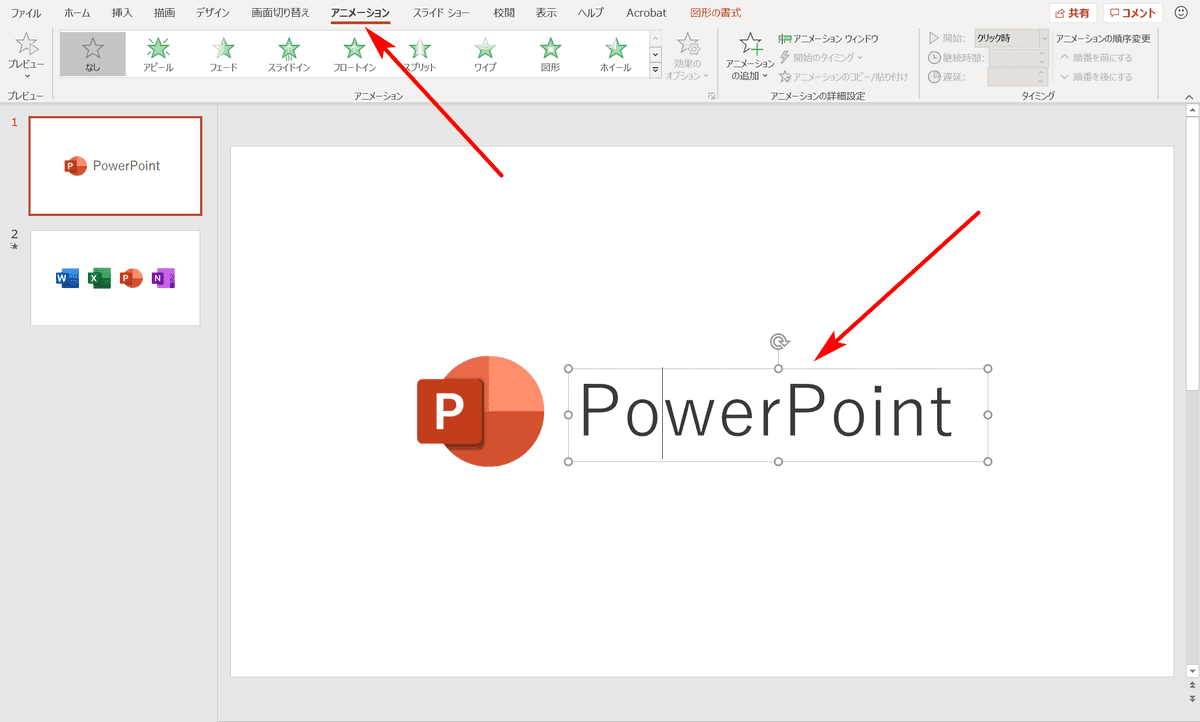



パワーポイントでアニメーションの使い方まとめ 種類や設定方法 Office Hack
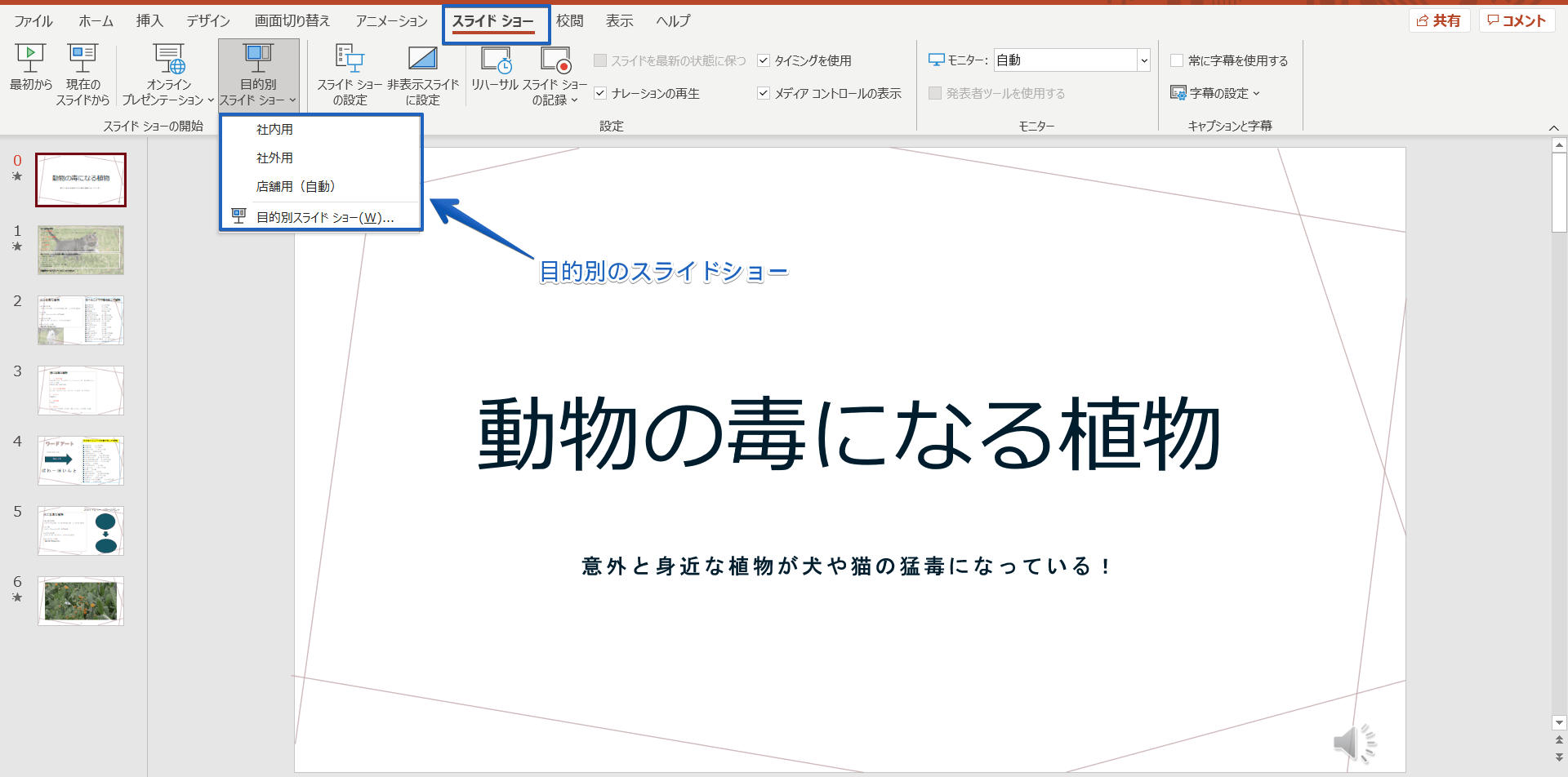



パワーポイントのスライドショーが動かない 表示されないなどのトラブルを解決
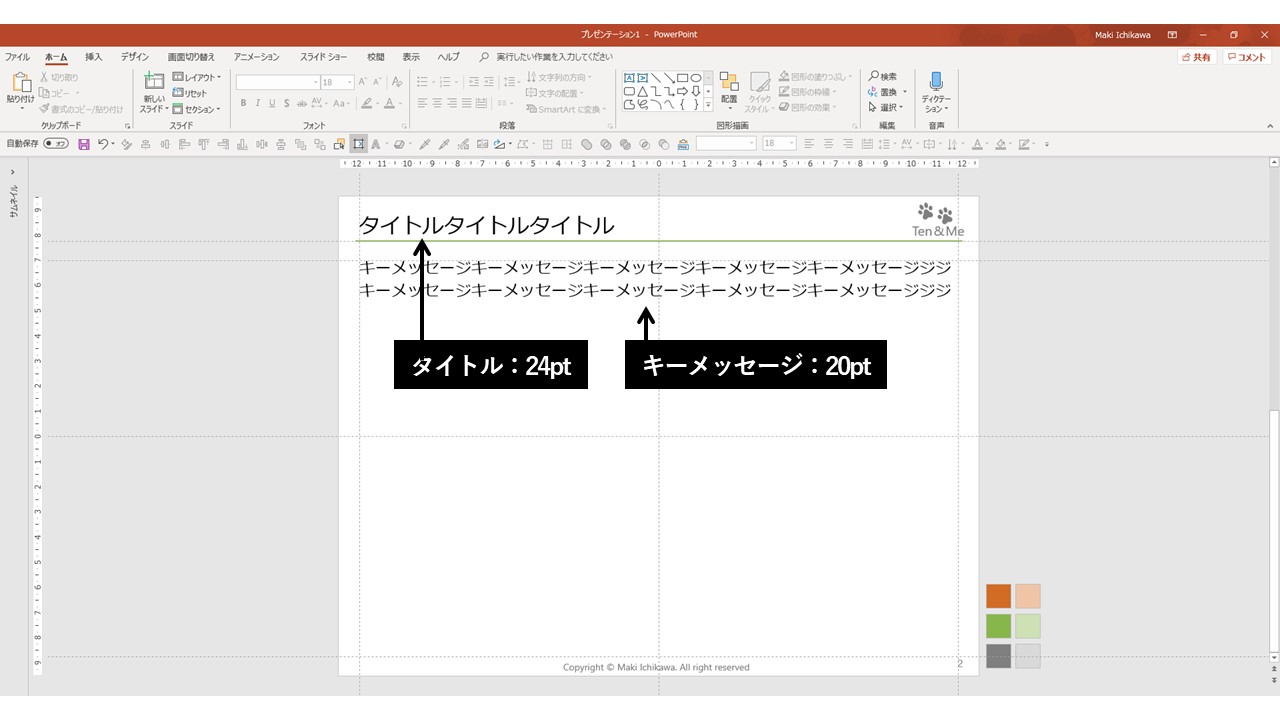



プレゼン資料の伝わるデザインのコツ 統一感 プレゼン資料コンサルタント 研修講師 市川真樹
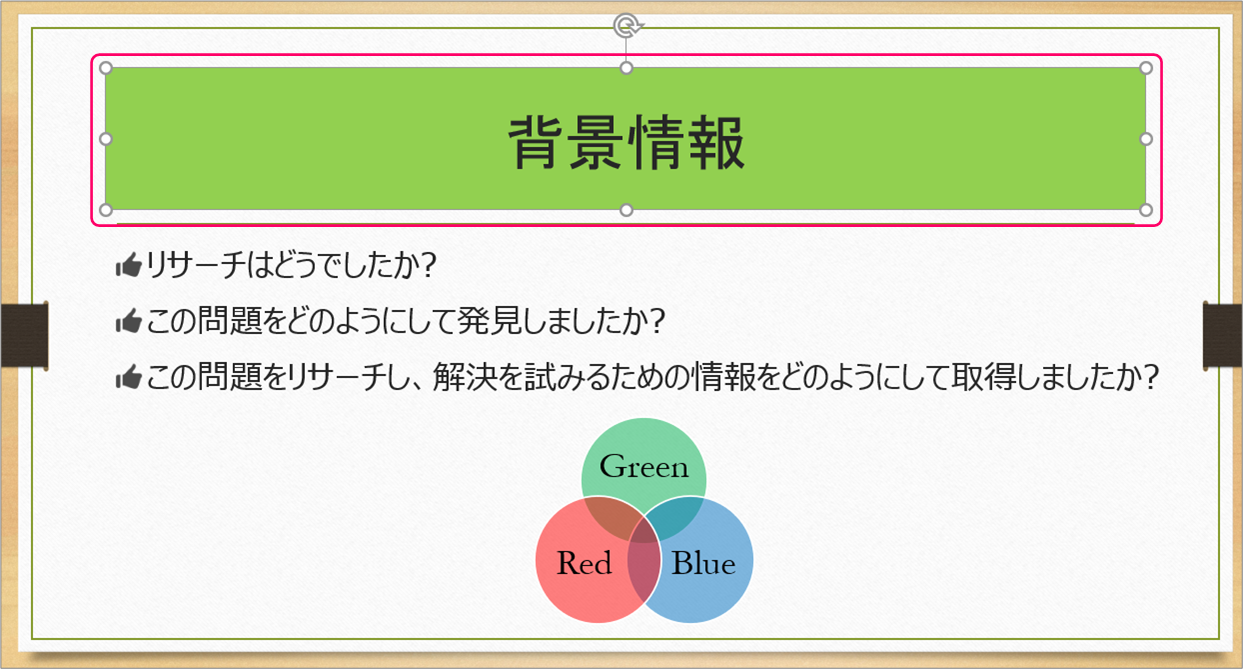



Powerpoint アニメーションの再生スピードを変更するには きままブログ




14 Powerpoint総合課題 情報リテラシー



図解powerpoint 4 2 テキストにアニメーションを設定



2
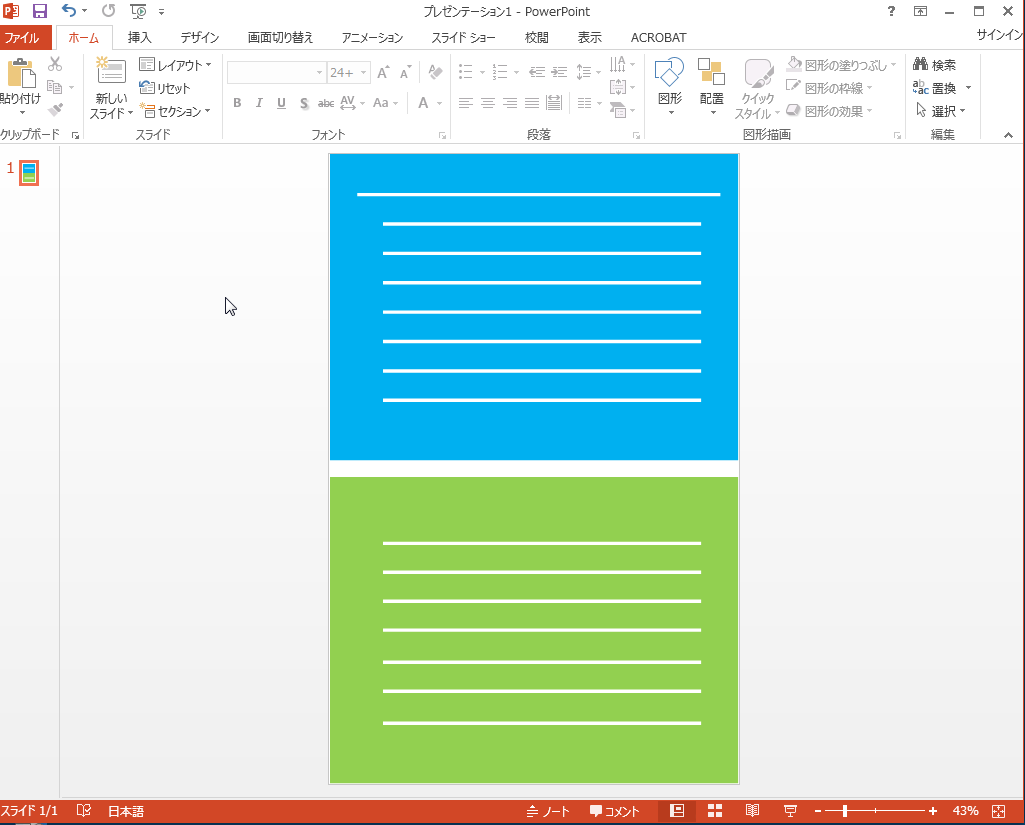



パワーポイント 2ページを1枚にまとめるには サイビッグネットのお役立ちブログ



No comments:
Post a Comment